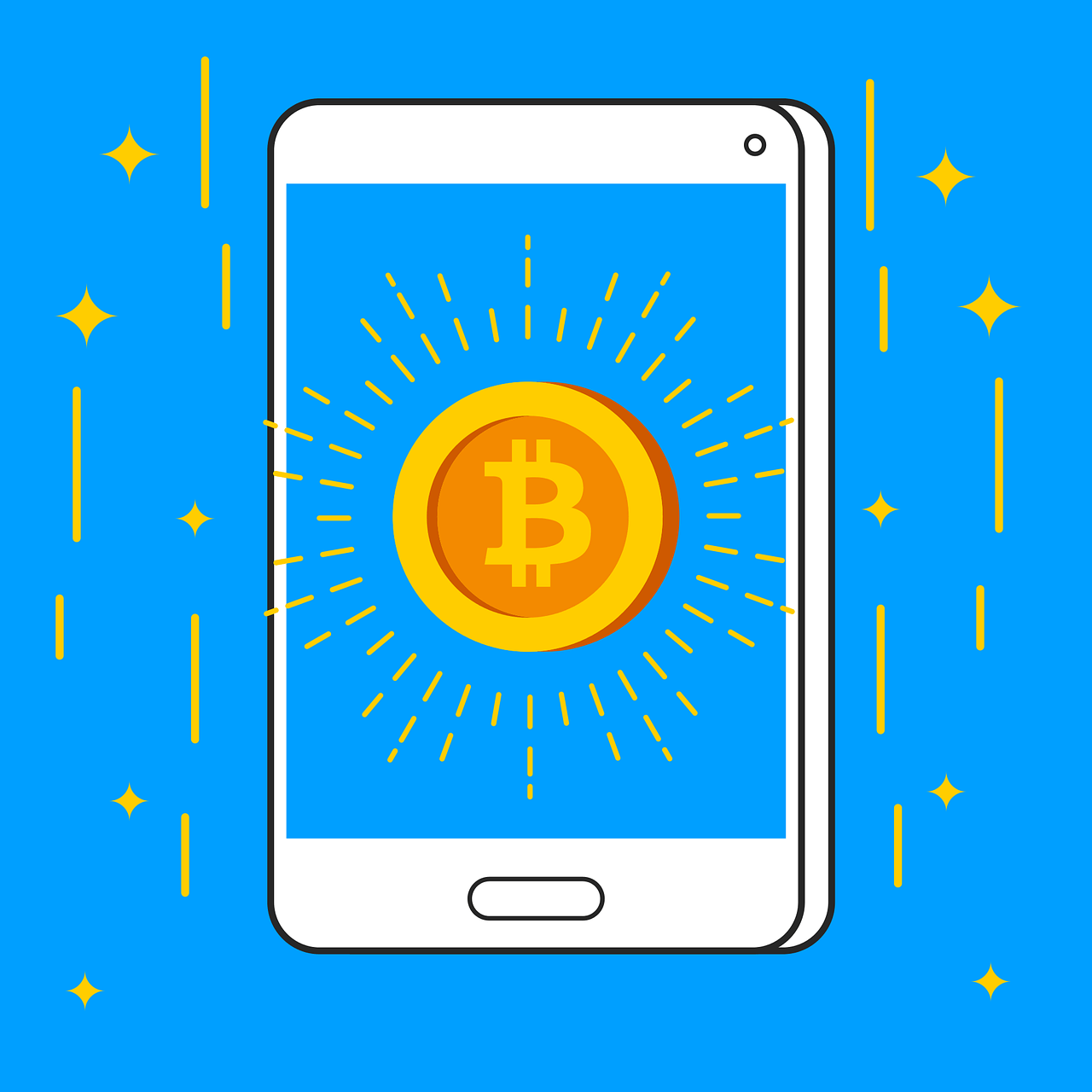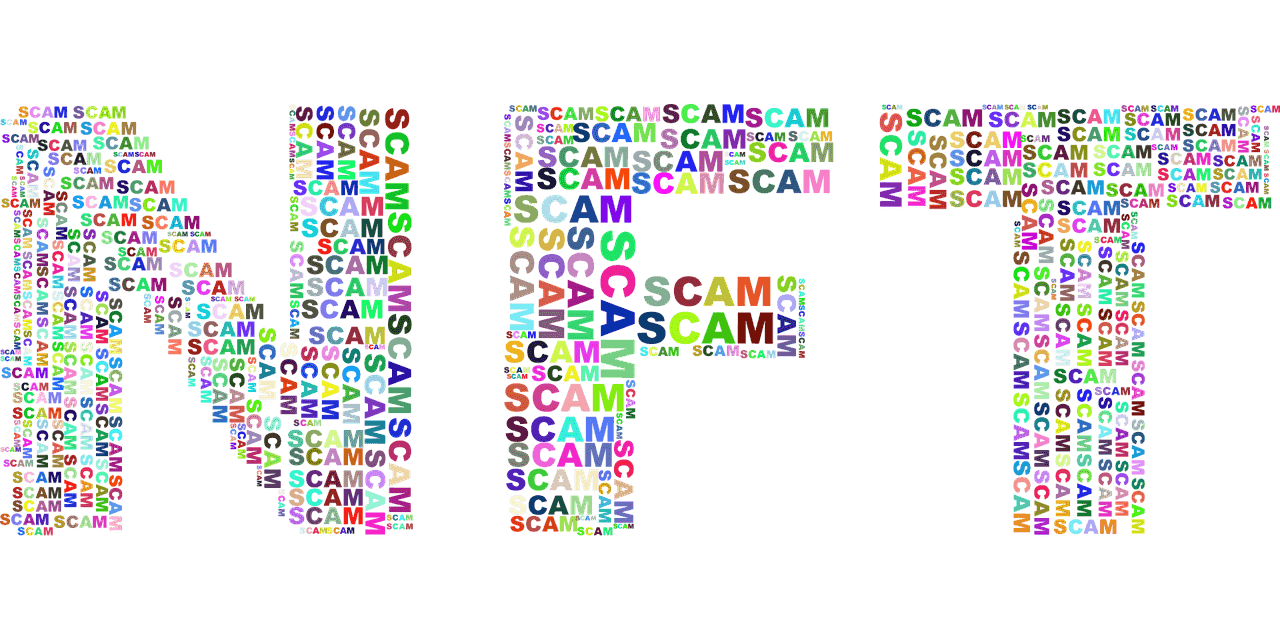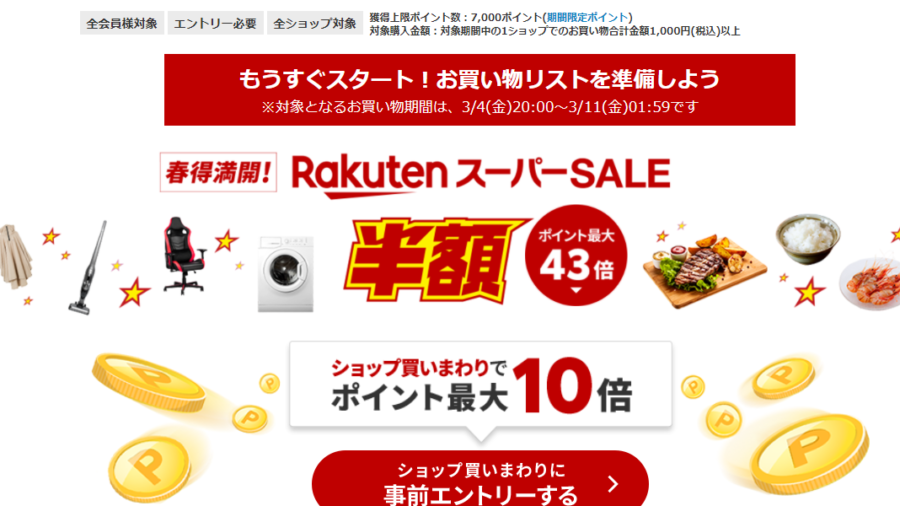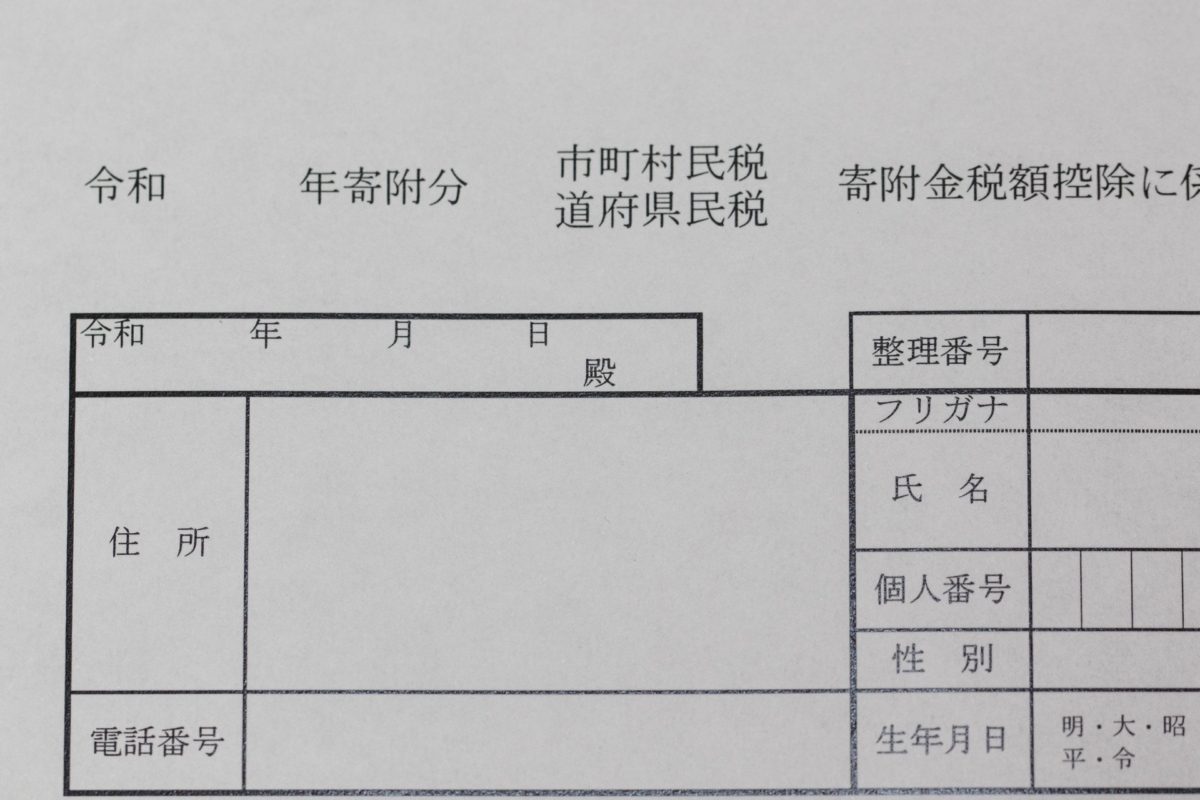こんにちは、マリです。
bitFlyer口座を開設する方法についてわかりやすく説明します。
- bitFlyerクレカを作ることで、クレカの利用金額に応じてビットコインが貯まる
- 暗号資産(仮想通貨)積み立ての金額、頻度の選択肢が多い

bitFlyerクレカを利用したい、という理由で私は口座開設しました
暗号資産(仮想通貨)の口座はたくさんの種類があり、どの口座を開設しようか迷うと思います。
口座開設にあたり口コミを参考にする人は多いと思いますが、口コミには「この口座を紹介すると稼げる」という理由で紹介しているものもたくさんあります。
口コミだけを見て決めるのではなく、自分でしっかり調べるのが大事。
調べれば調べるほど分からなくなって動けなくなる私のような人は、実際に気になるものをいくつか開設して少額で利用してみましょう。
①bitFlyerのサイトにアクセスしてメール登録する
【招待コード:4ykyqejd】
アプリをダウンロードします。
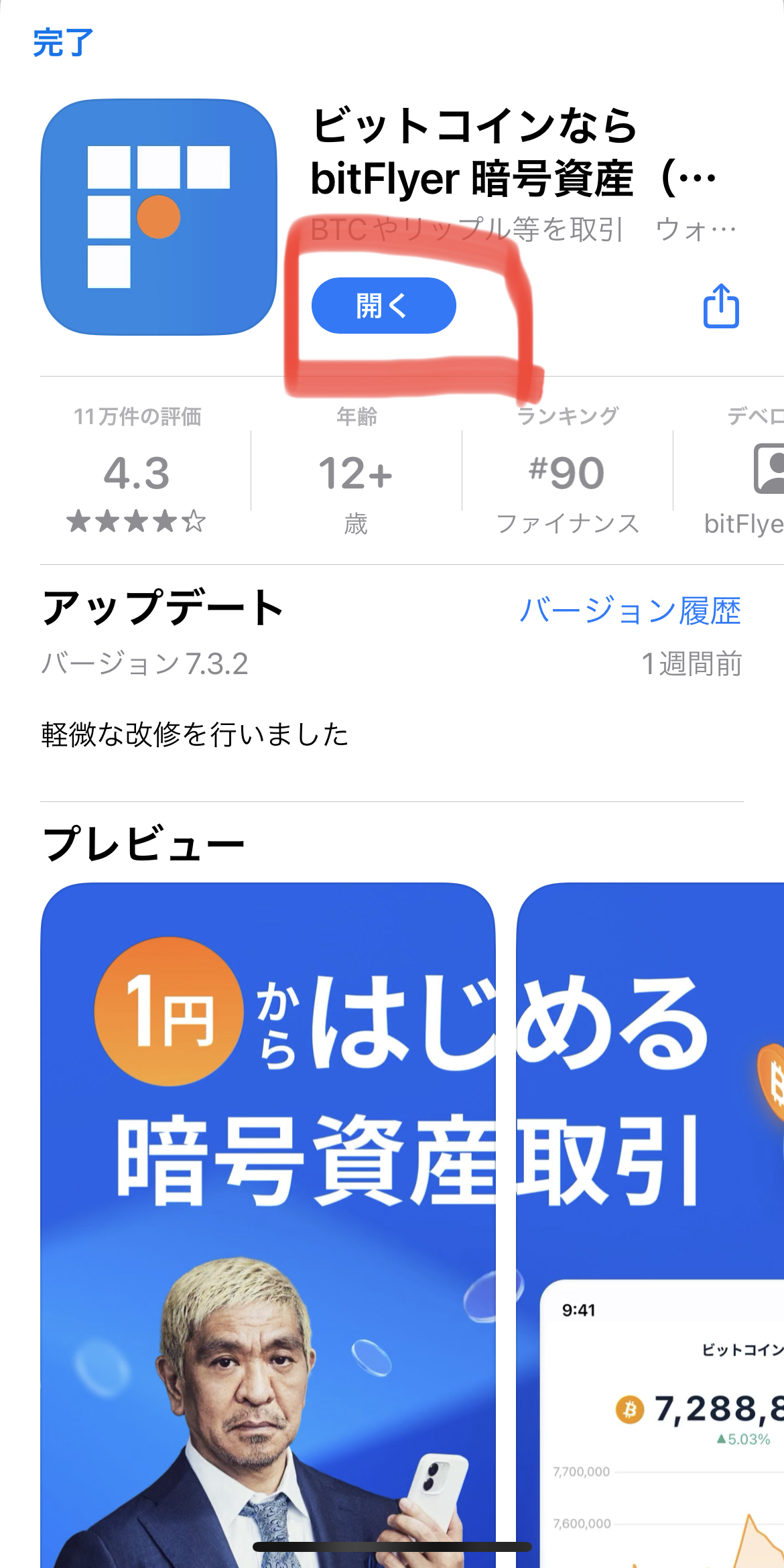
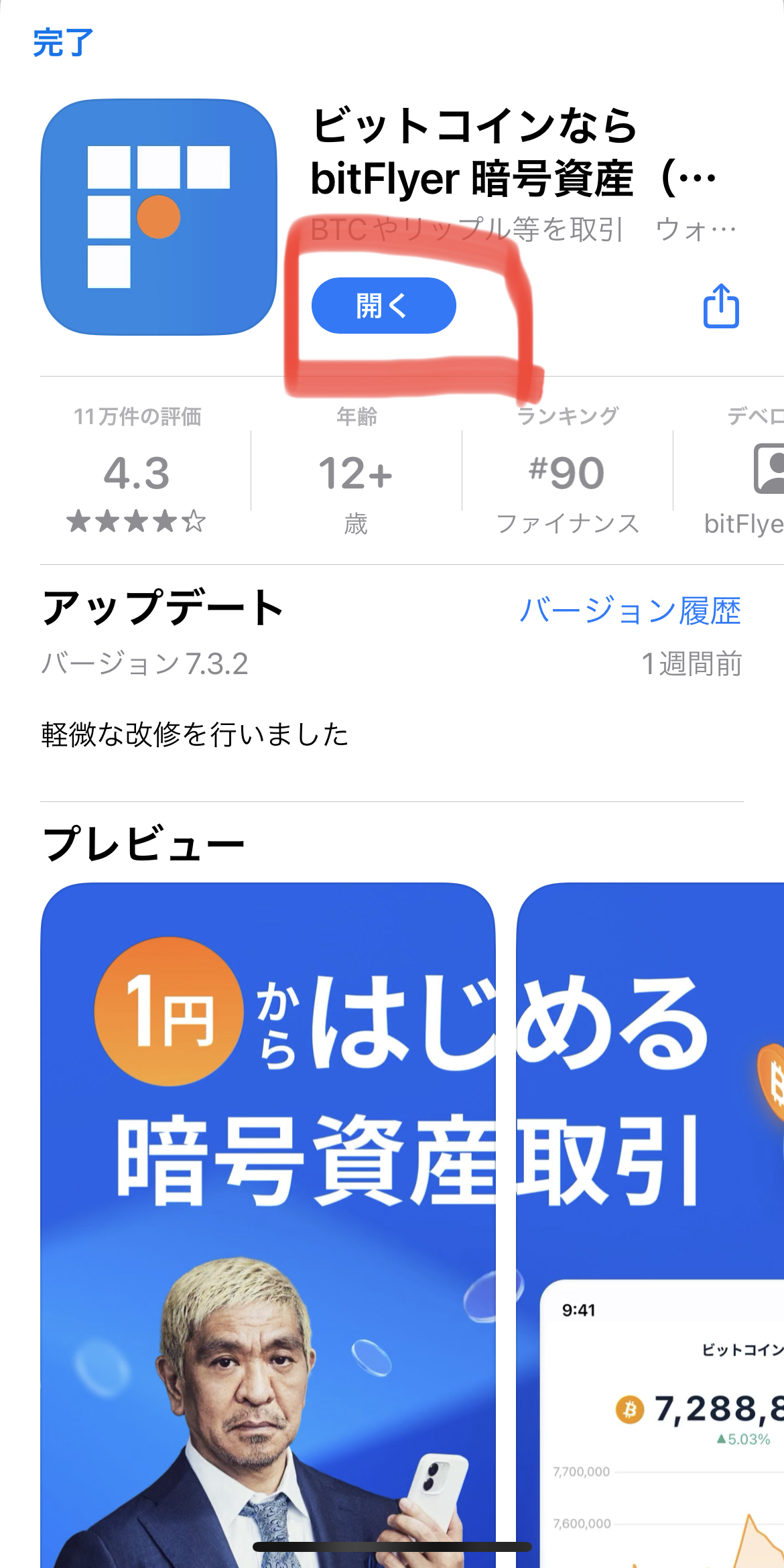
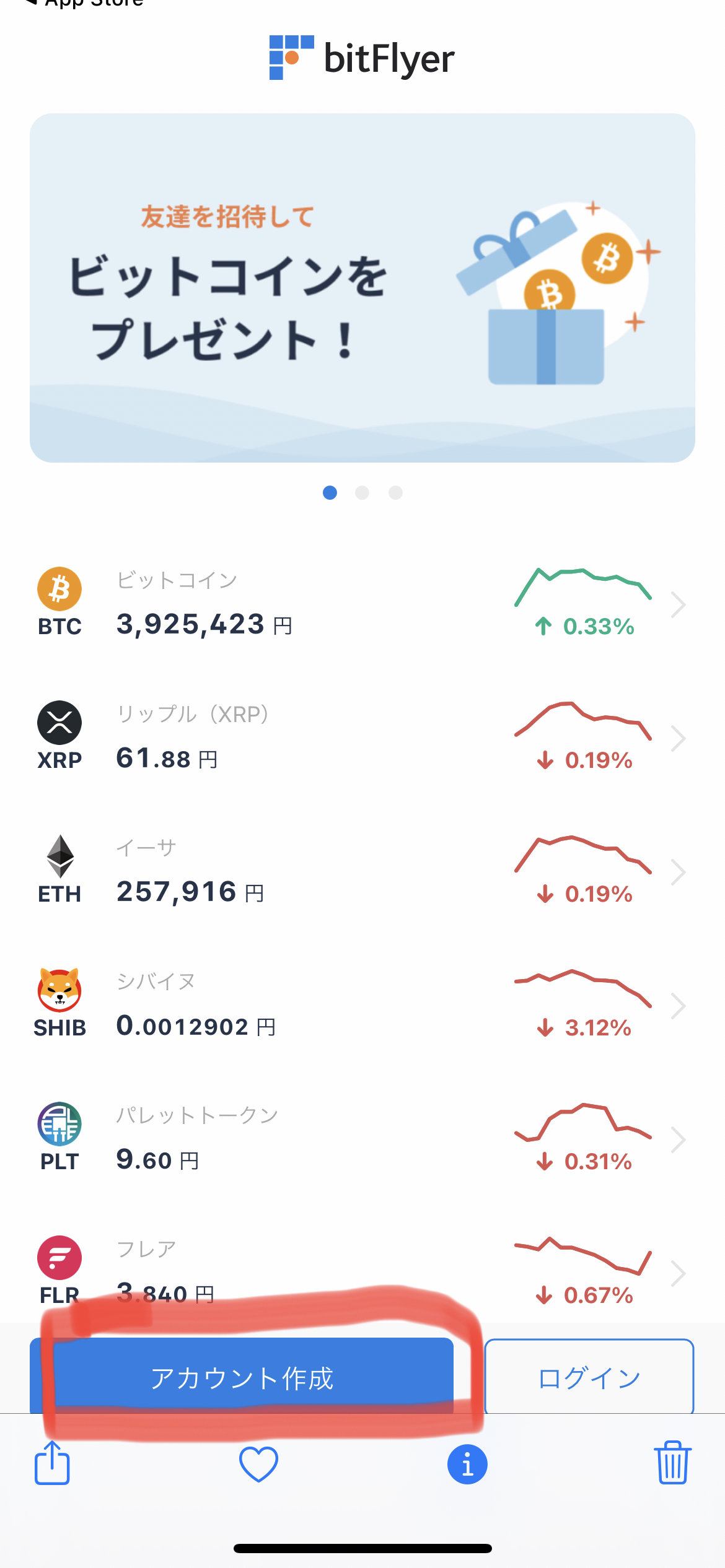
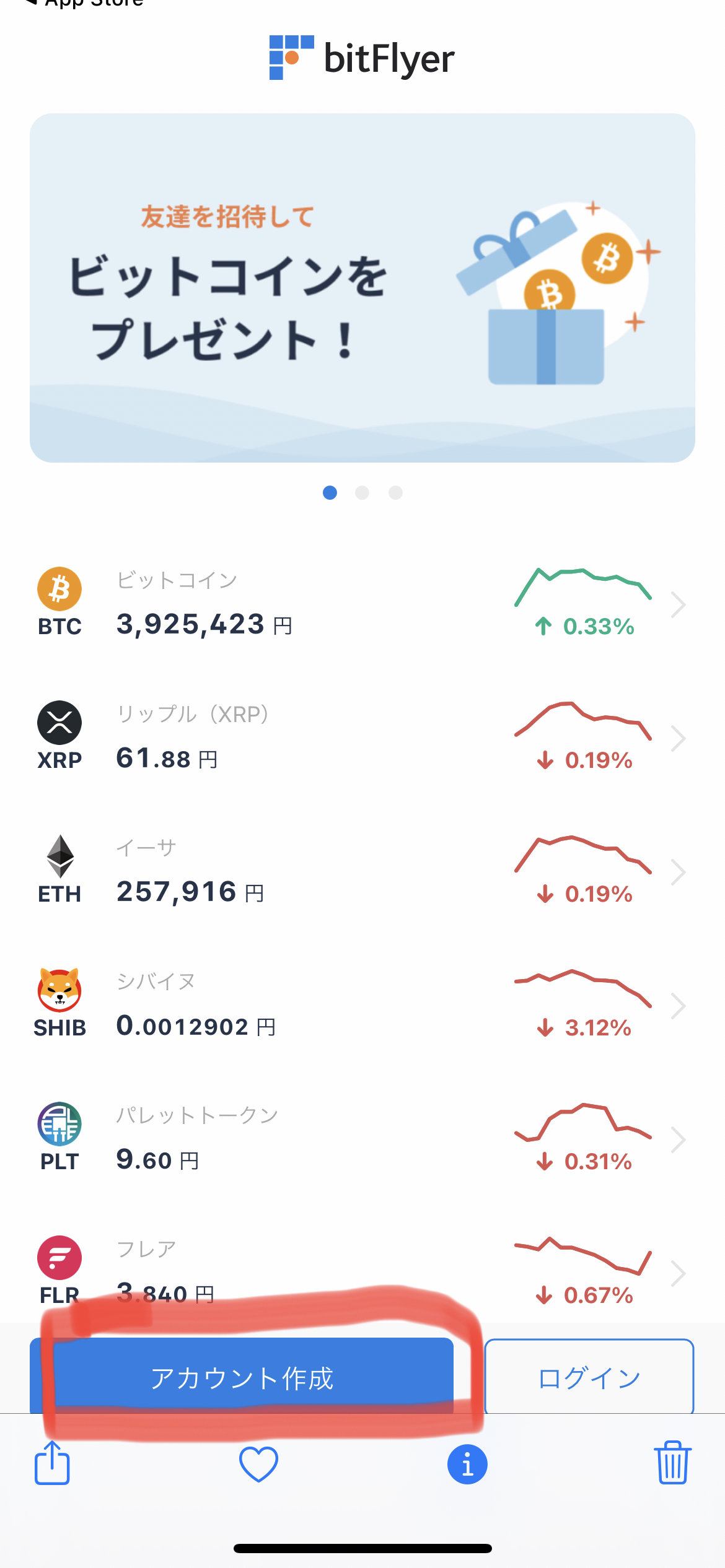
「アカウント作成」をクリック。
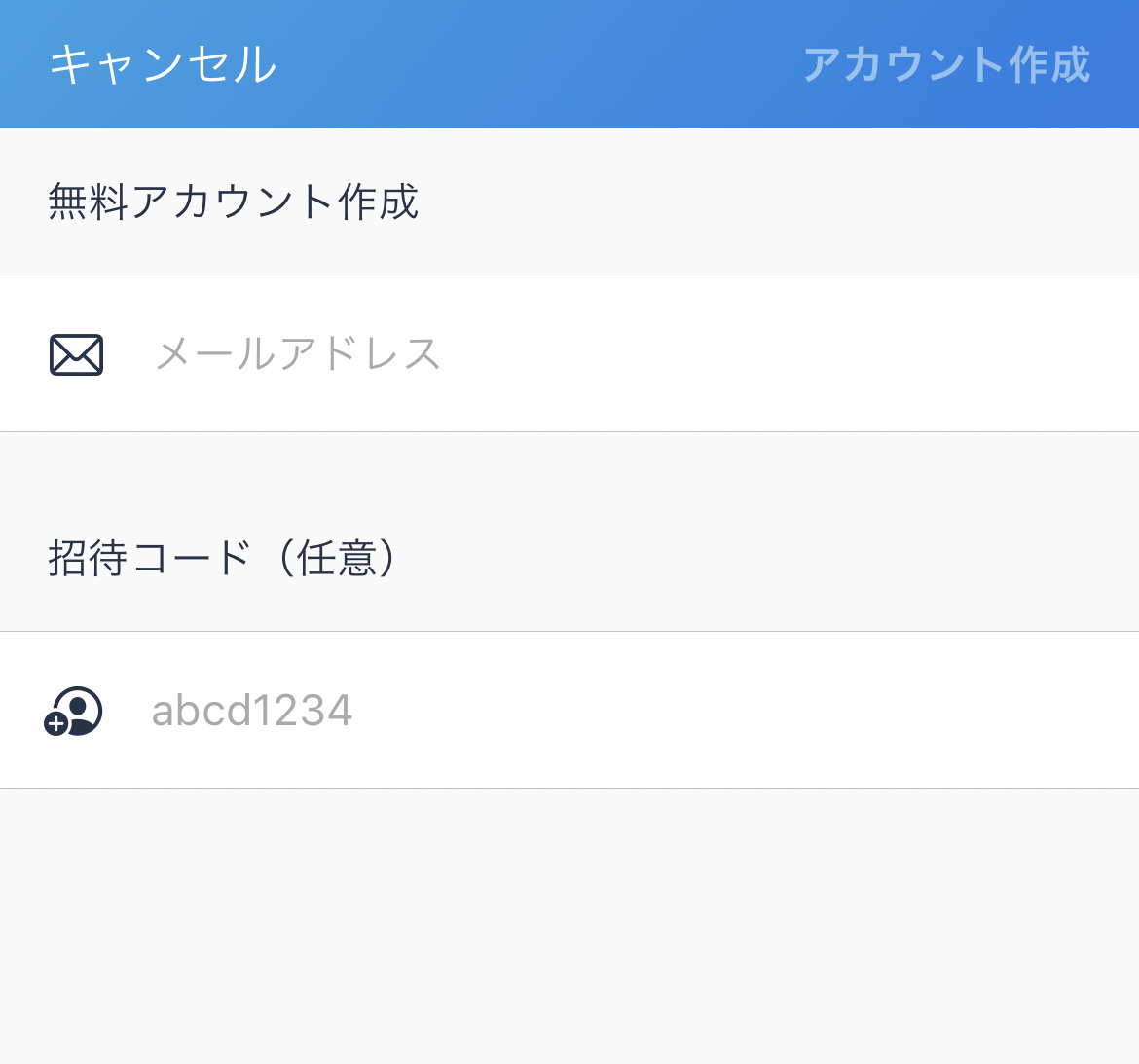
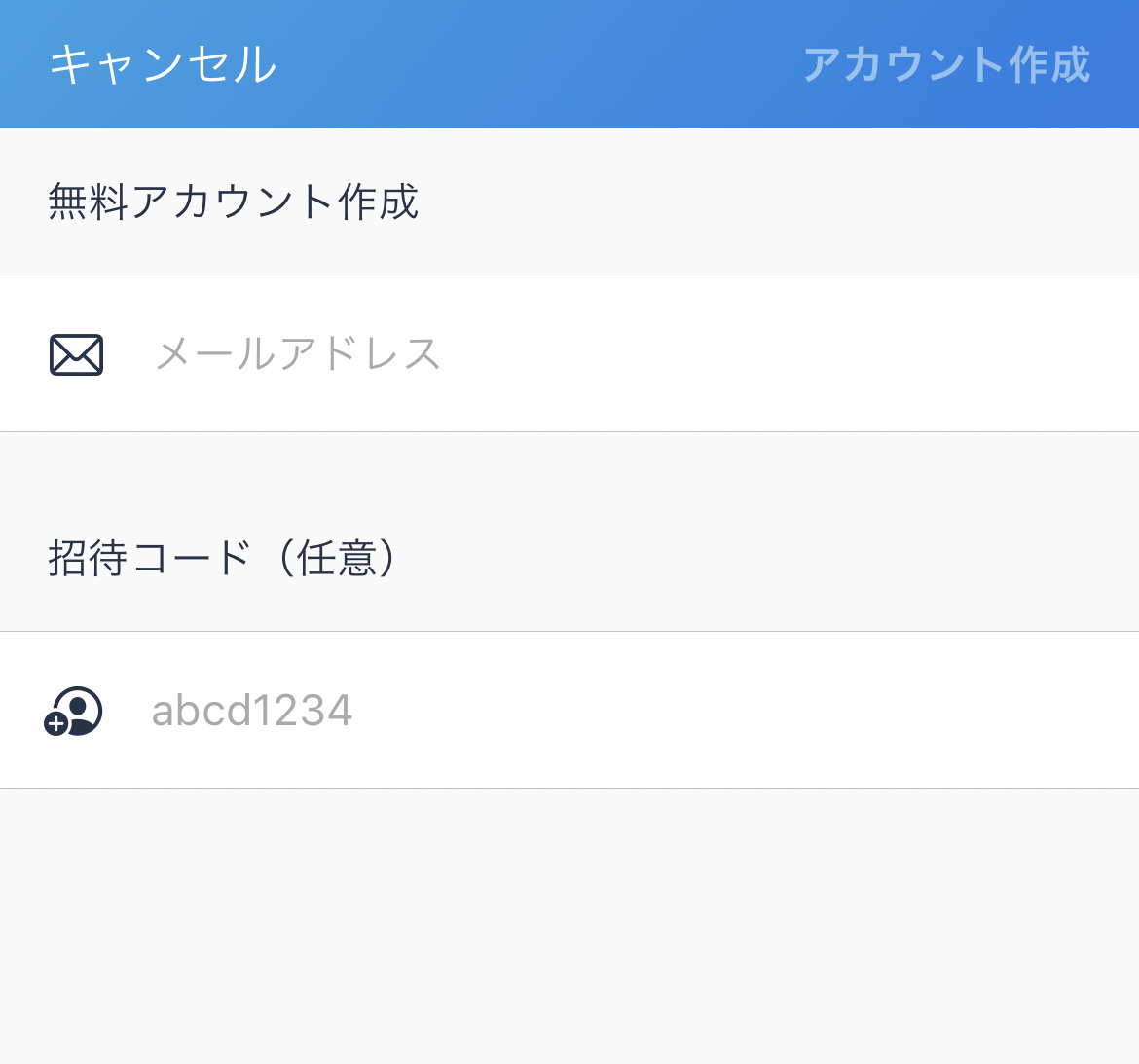
メールアドレスと招待コード 【4ykyqejd】 を入力し、右上の「アカウント作成」をクリック。
招待コードは任意ですが2023年5月現在、招待コードを入力して解説すると1,500円分のビットコインプレゼント!
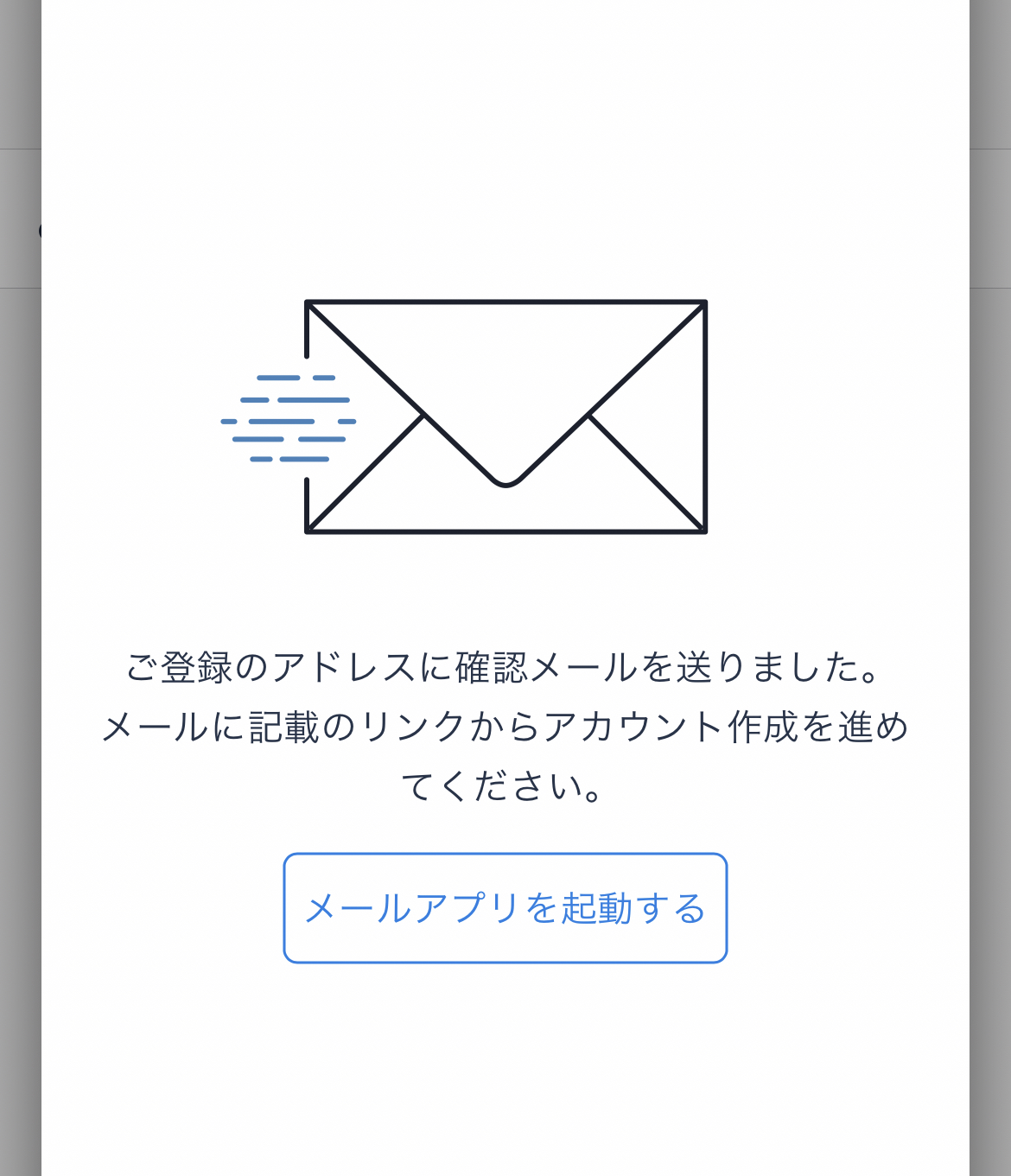
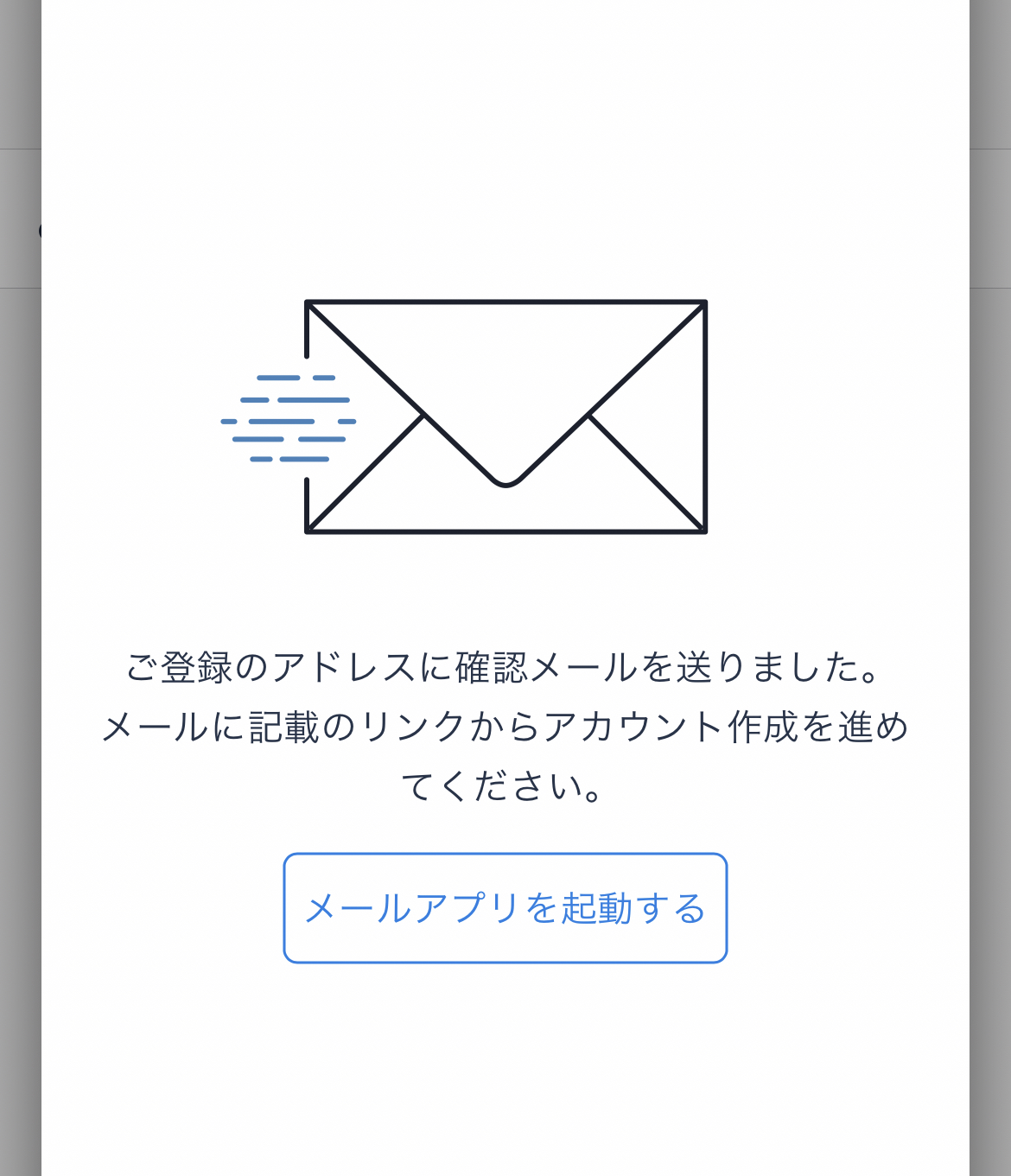
入力したアドレスに確認メールが送られます。
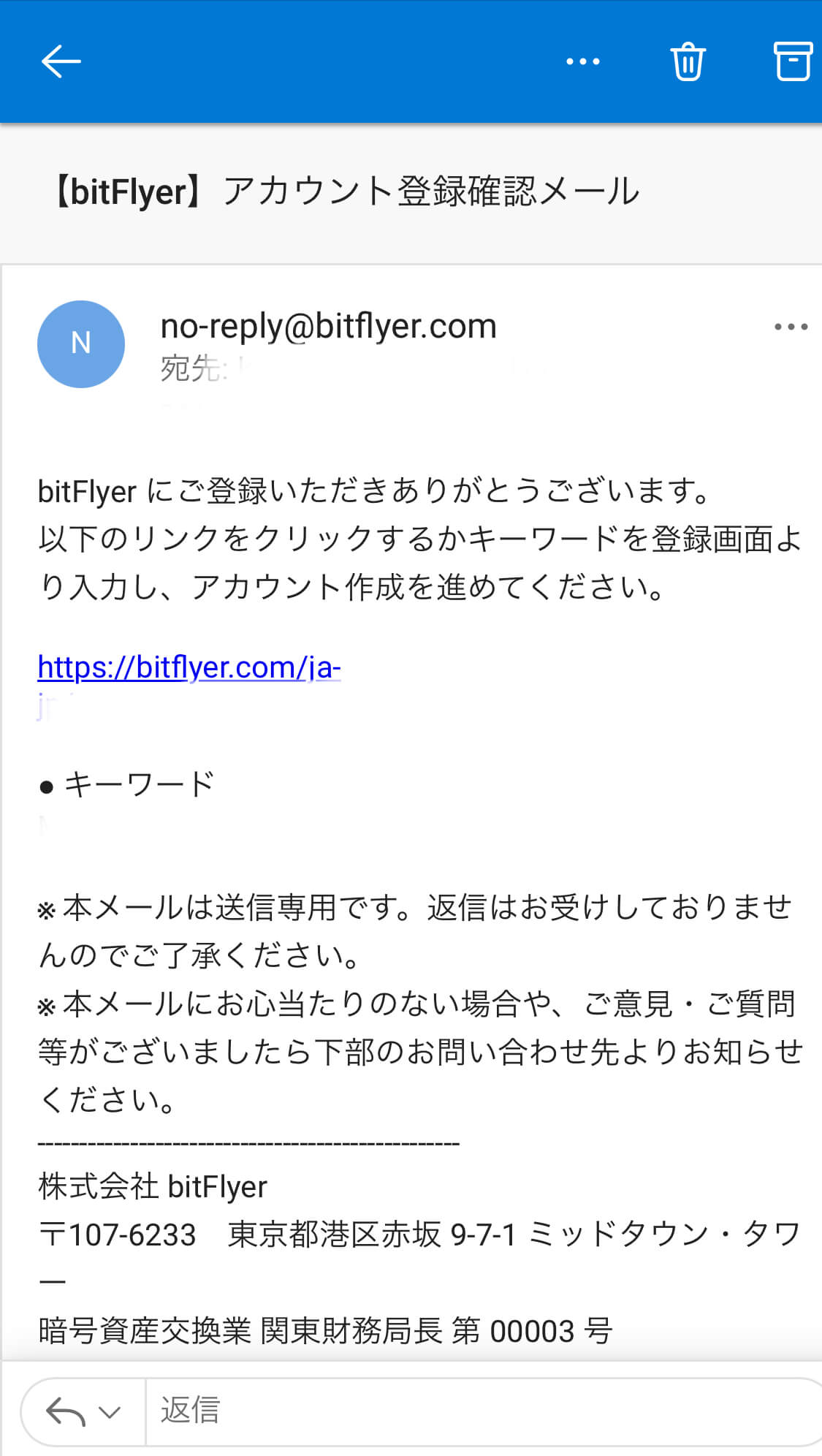
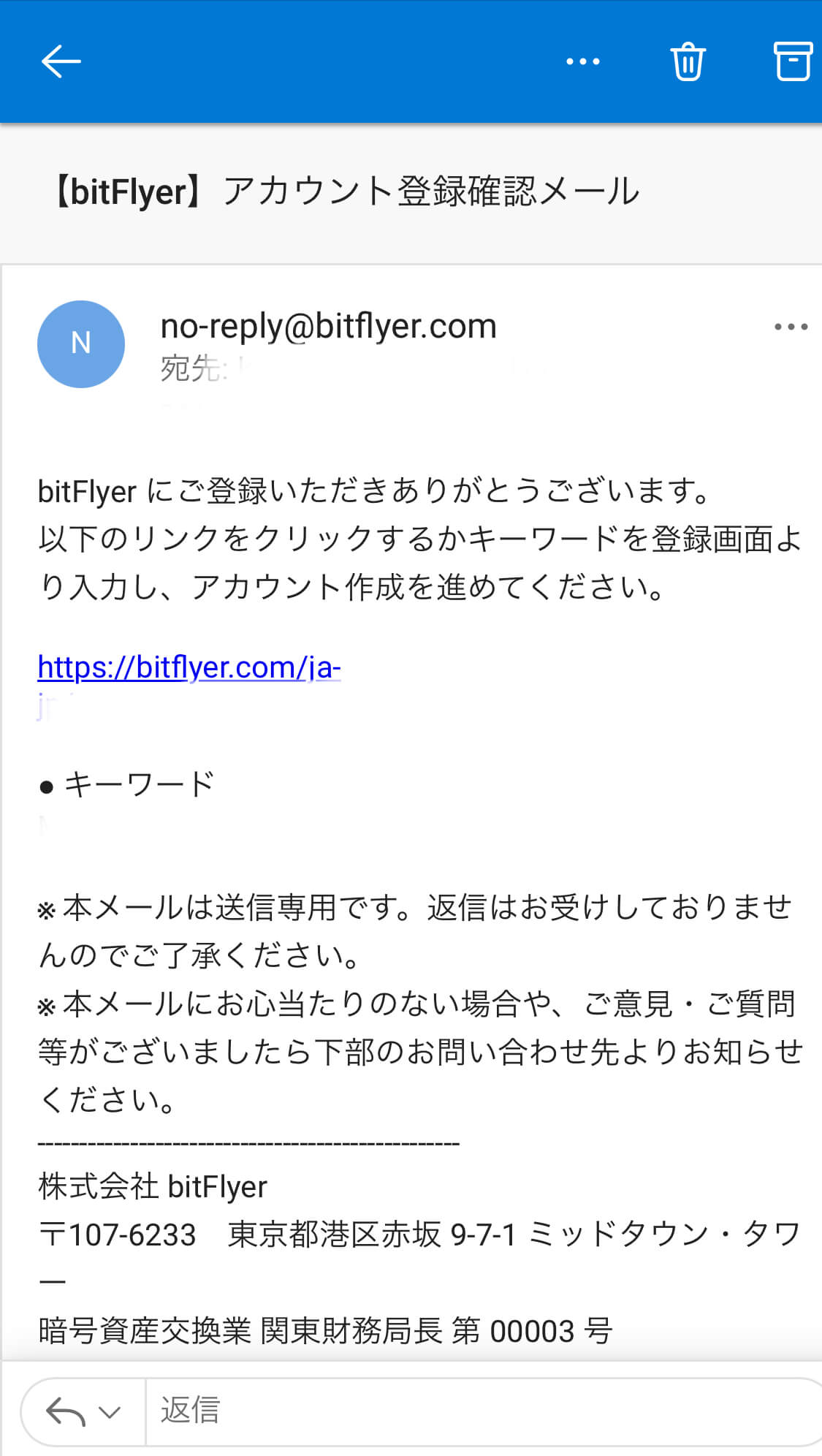
登録メールが届いているので、リンクをクリックするか(こっちの方が簡単)、キーワードを登録画面より入力します。
②パスワードを設定する
パスワードは、アルファベット小文字、アルファベット大文字、数字、記号のうち最低2種類を組み合わせた
9文字以上、100文字以内で設定します。
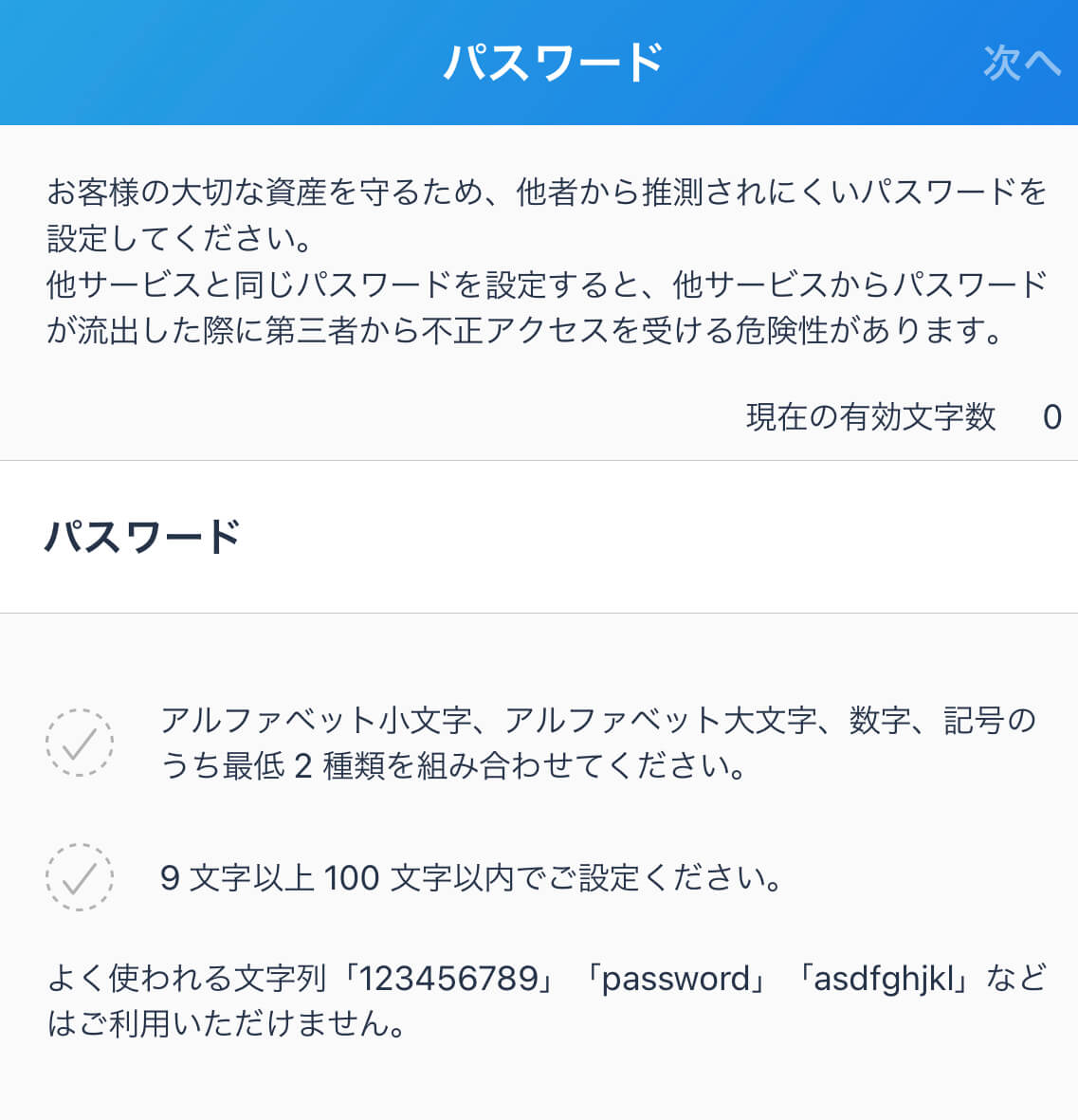
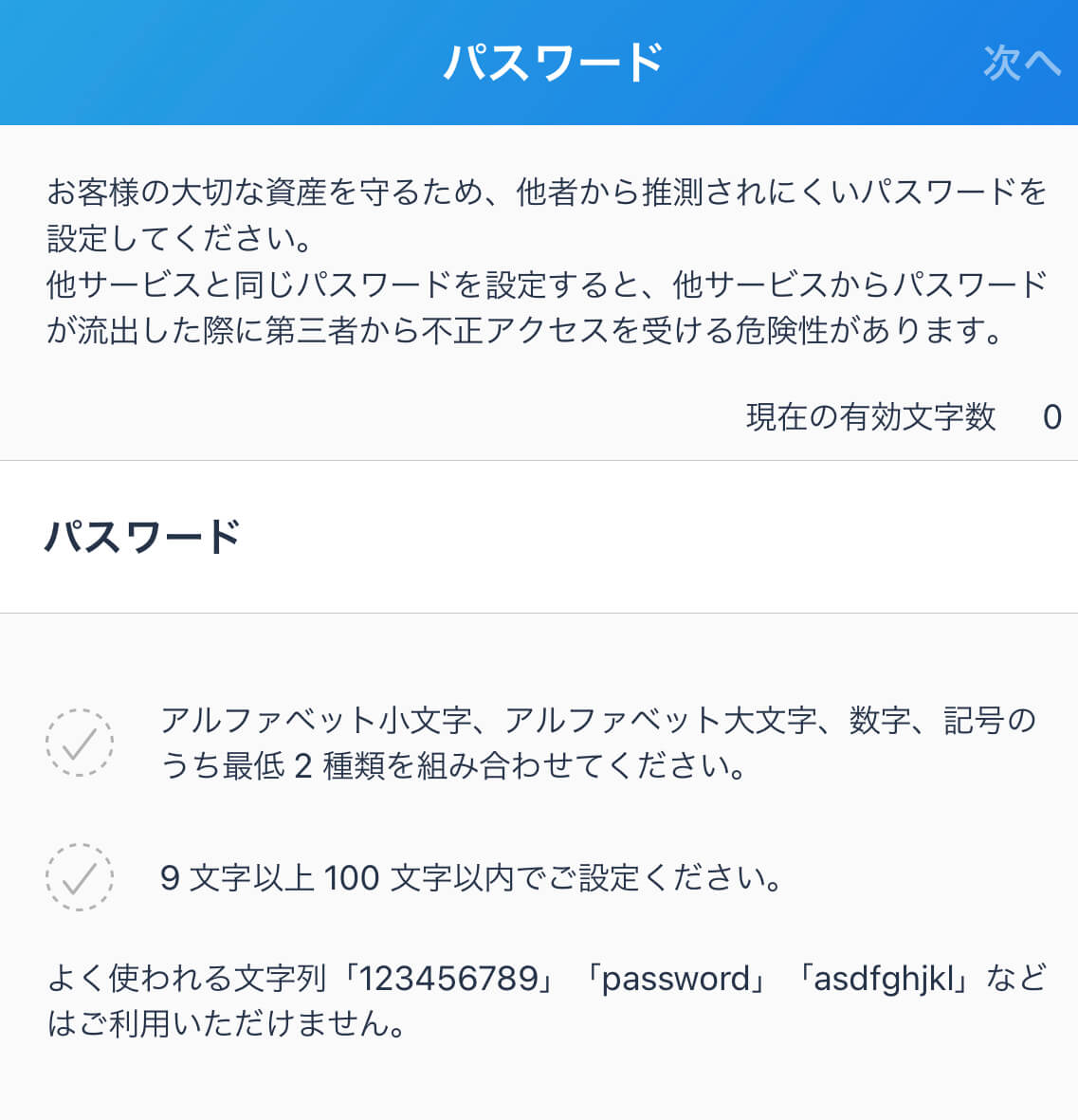



パスワードは忘れないようにメモしておきましょう
パスワードを設定し、右上の「次へ」をクリック。
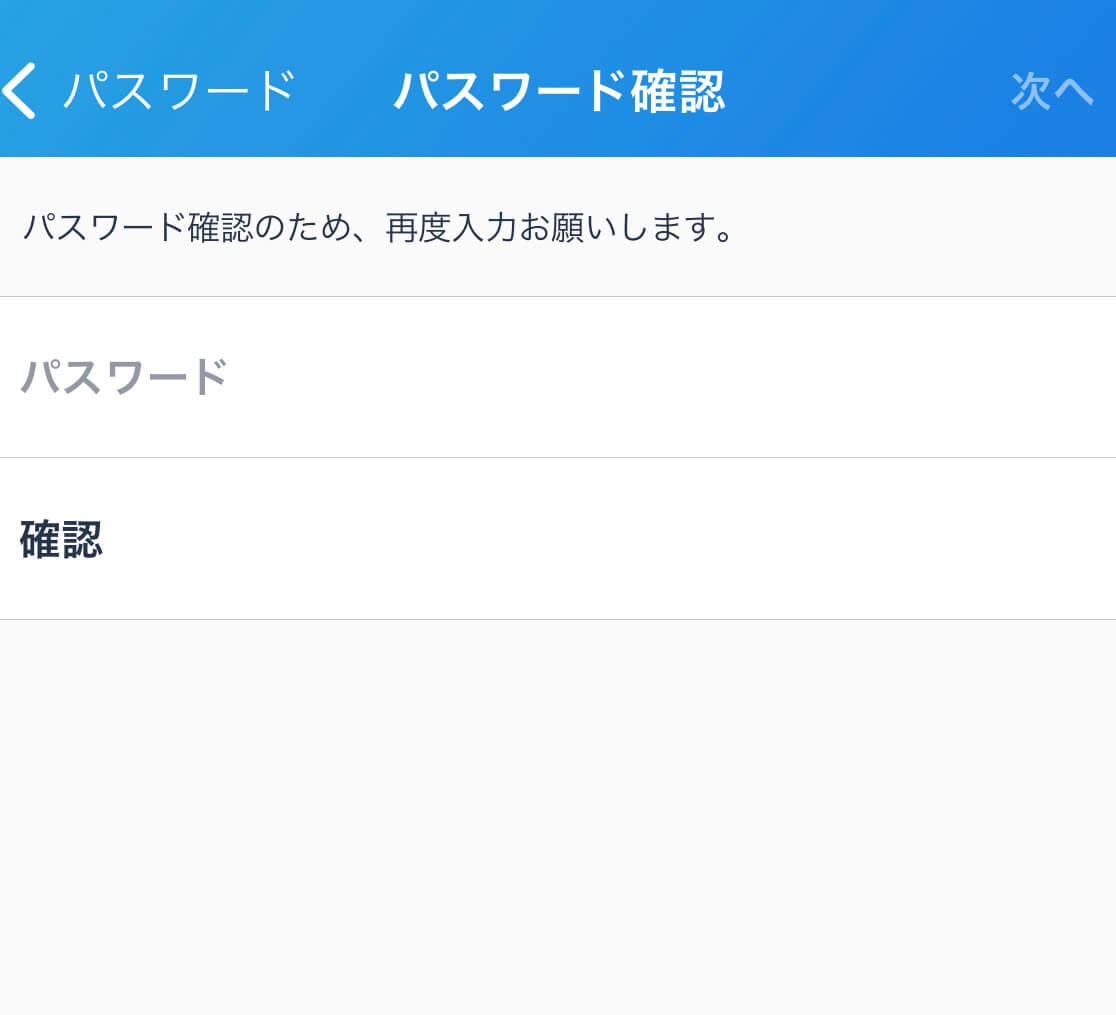
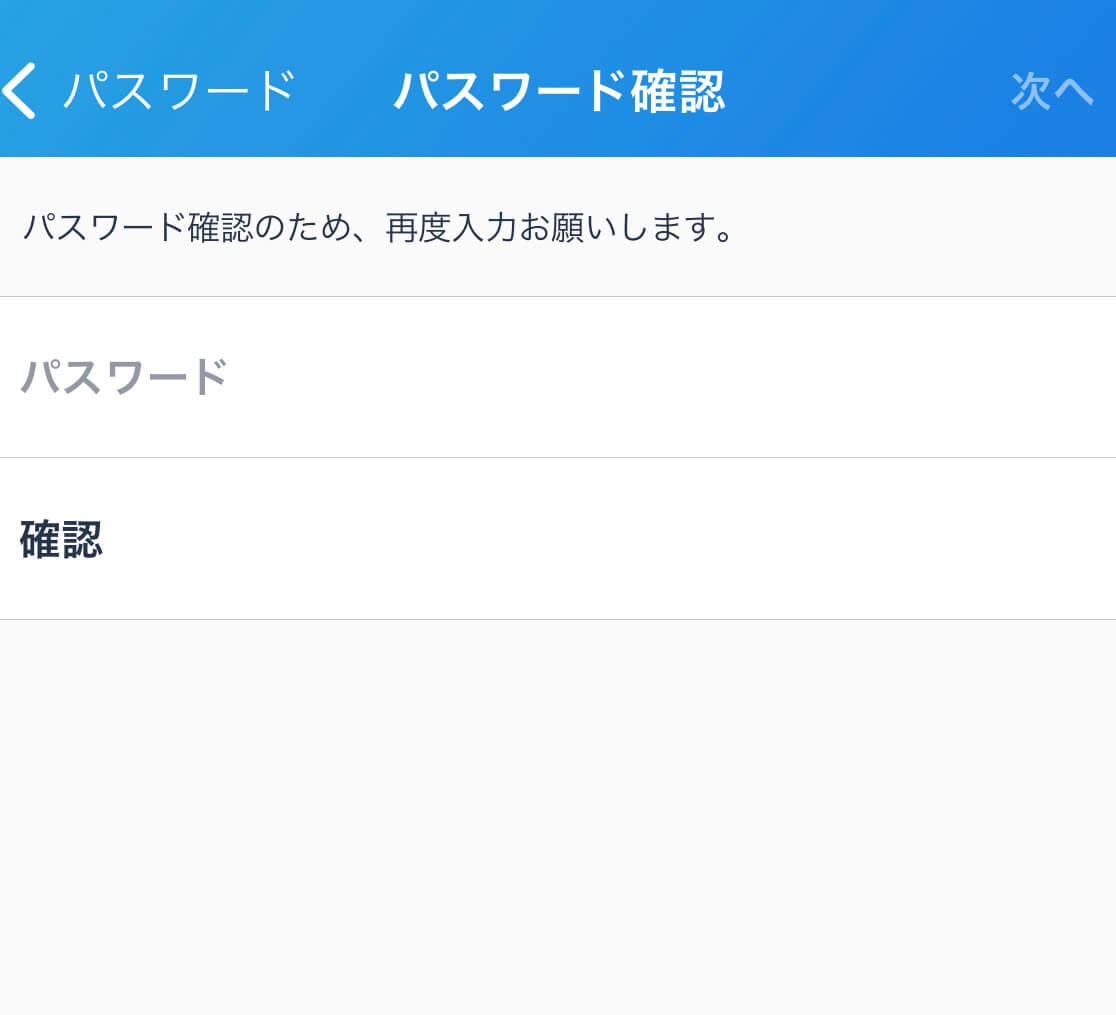
パスワード確認のため、再度入力します。
③同意事項を確認してチェックを入れる
同意事項に目を通してチェックを入れ、「同意する」ボタンをクリック。
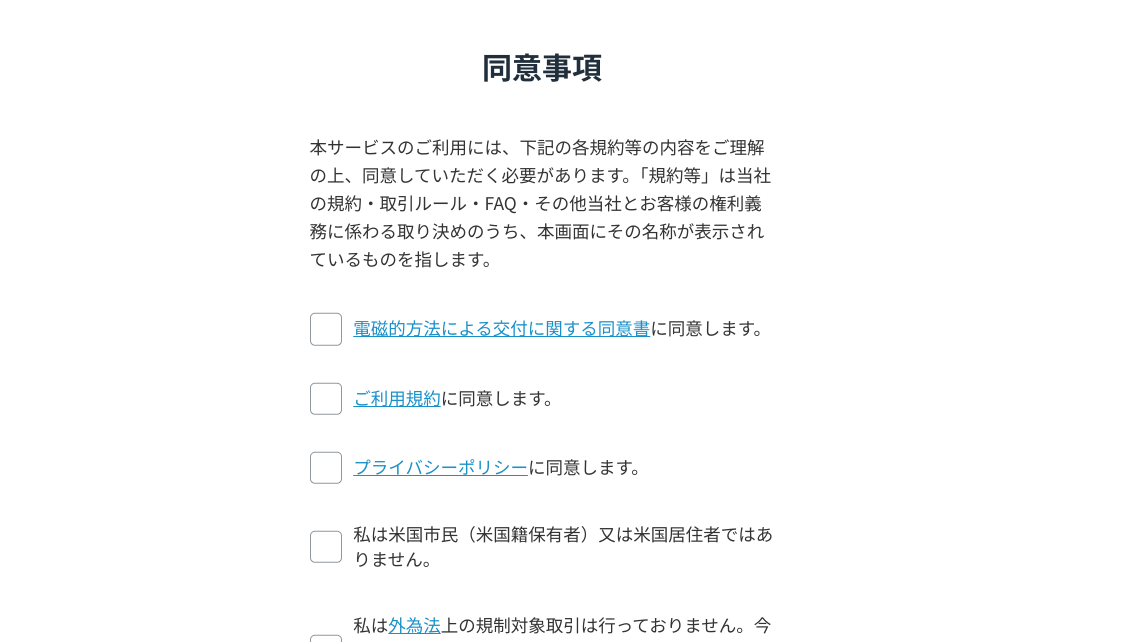
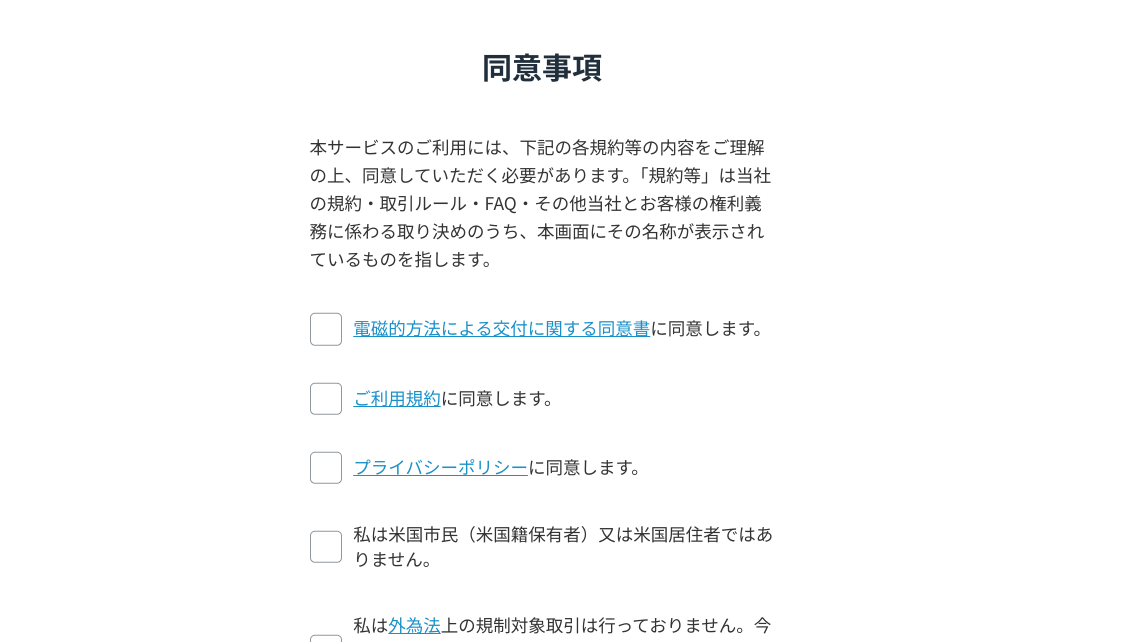
④二段階認証を利用するための初期設定をする
二段階認証に使う確認コードの受け取り方法を選びます
✔︎携帯電話のSMSで受け取る
✔︎認証アプリを使う
✔︎メールで受け取る(非推奨)



ご自身のお好きな方法を選べばいいよ
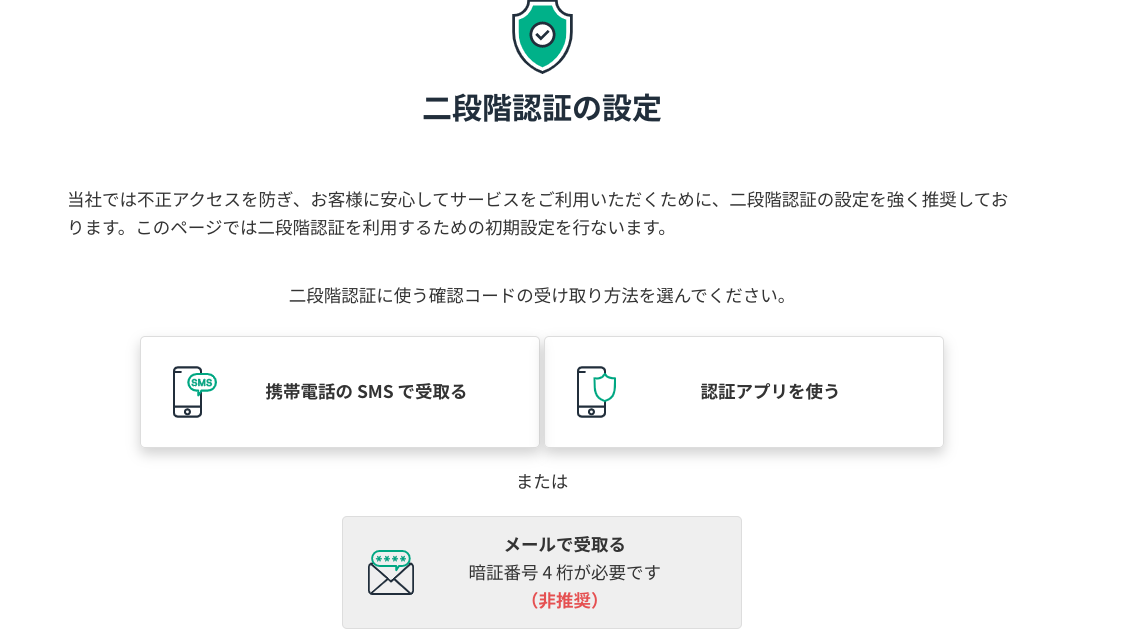
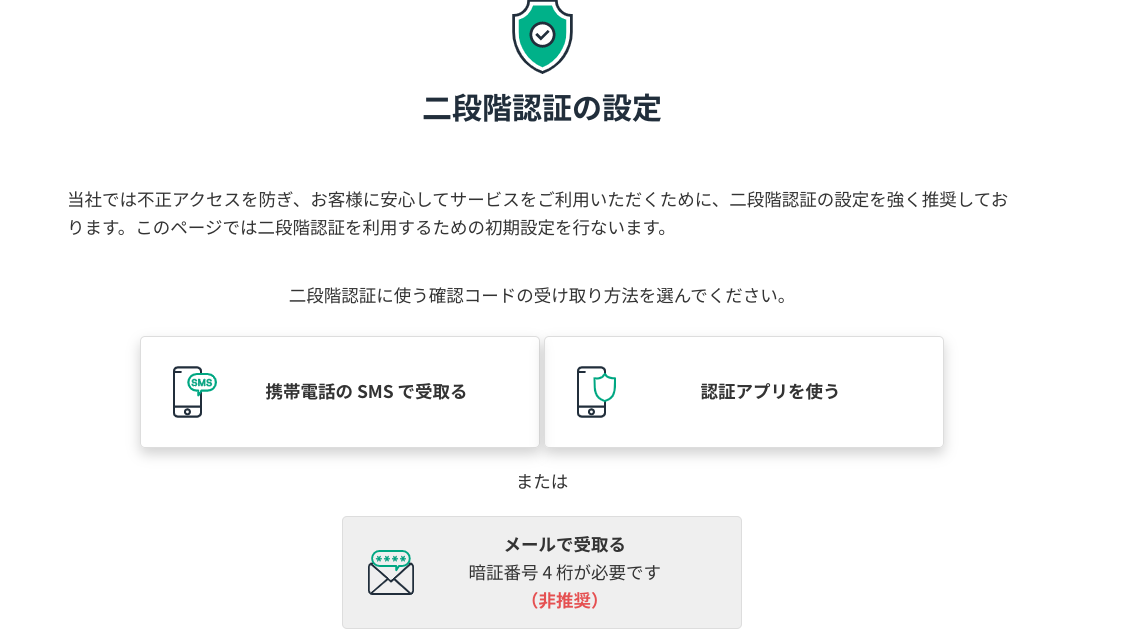
選んだ方法に従い、確認コードを入力して「認証する」をクリック。
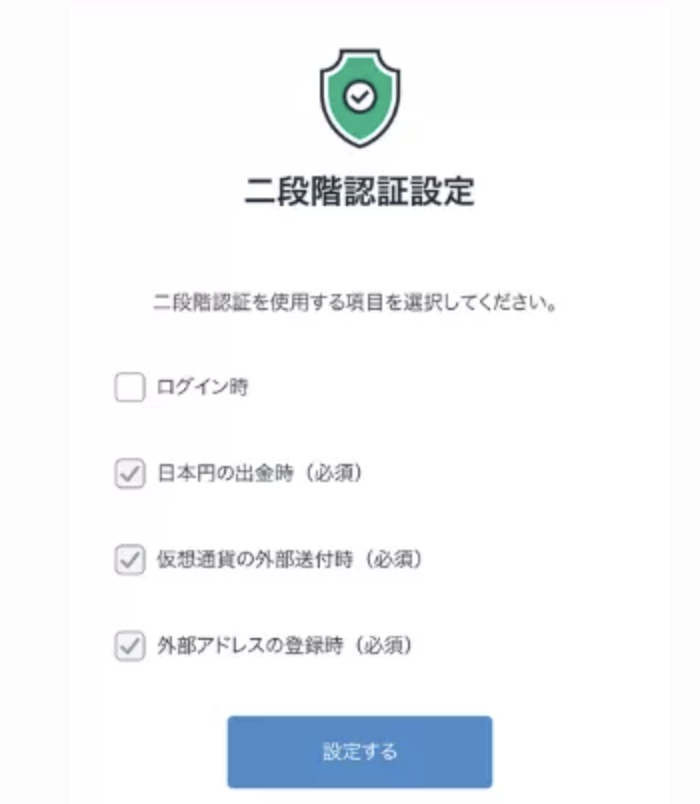
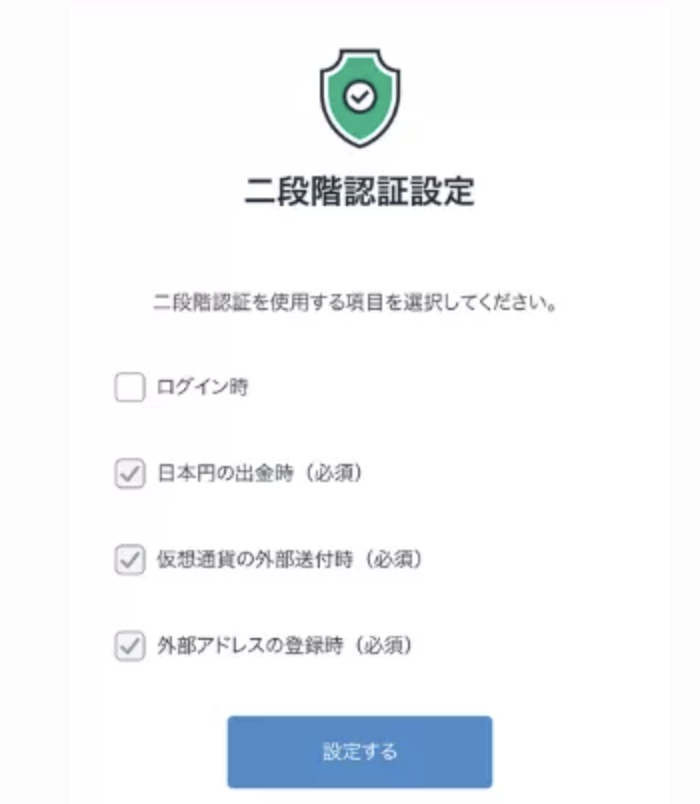
日本円の出金時、仮想通貨の外部送付時、外部アドレスの登録時は2段階認証の設定が必須となっています。
ログイン時に2段階認証を設定するかどうするかを決めます。
⑤本人確認の手続きをする
本人確認の手続きに入ります。
「お手続は最短3分で完了」に先が見えてきた感じがします😃
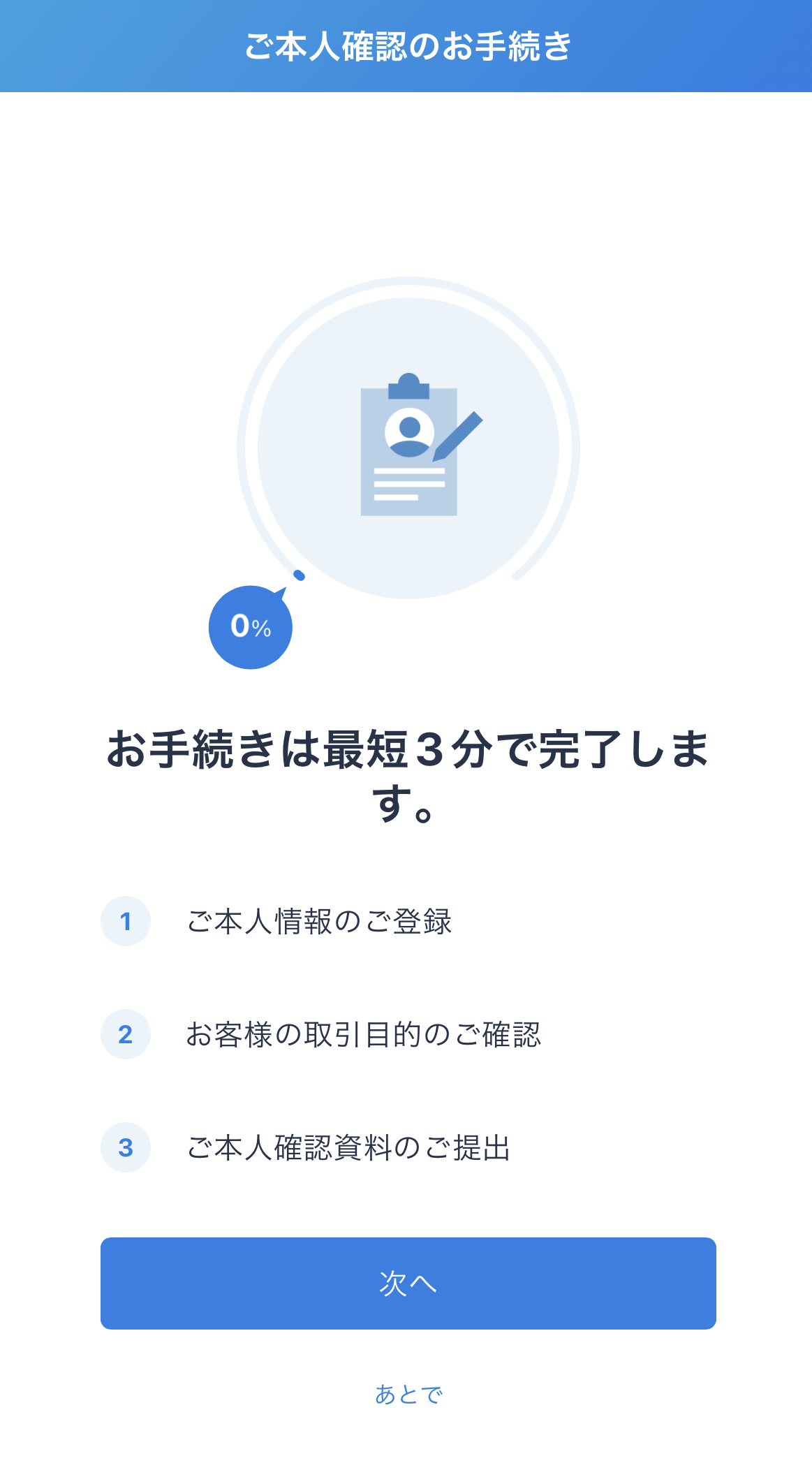
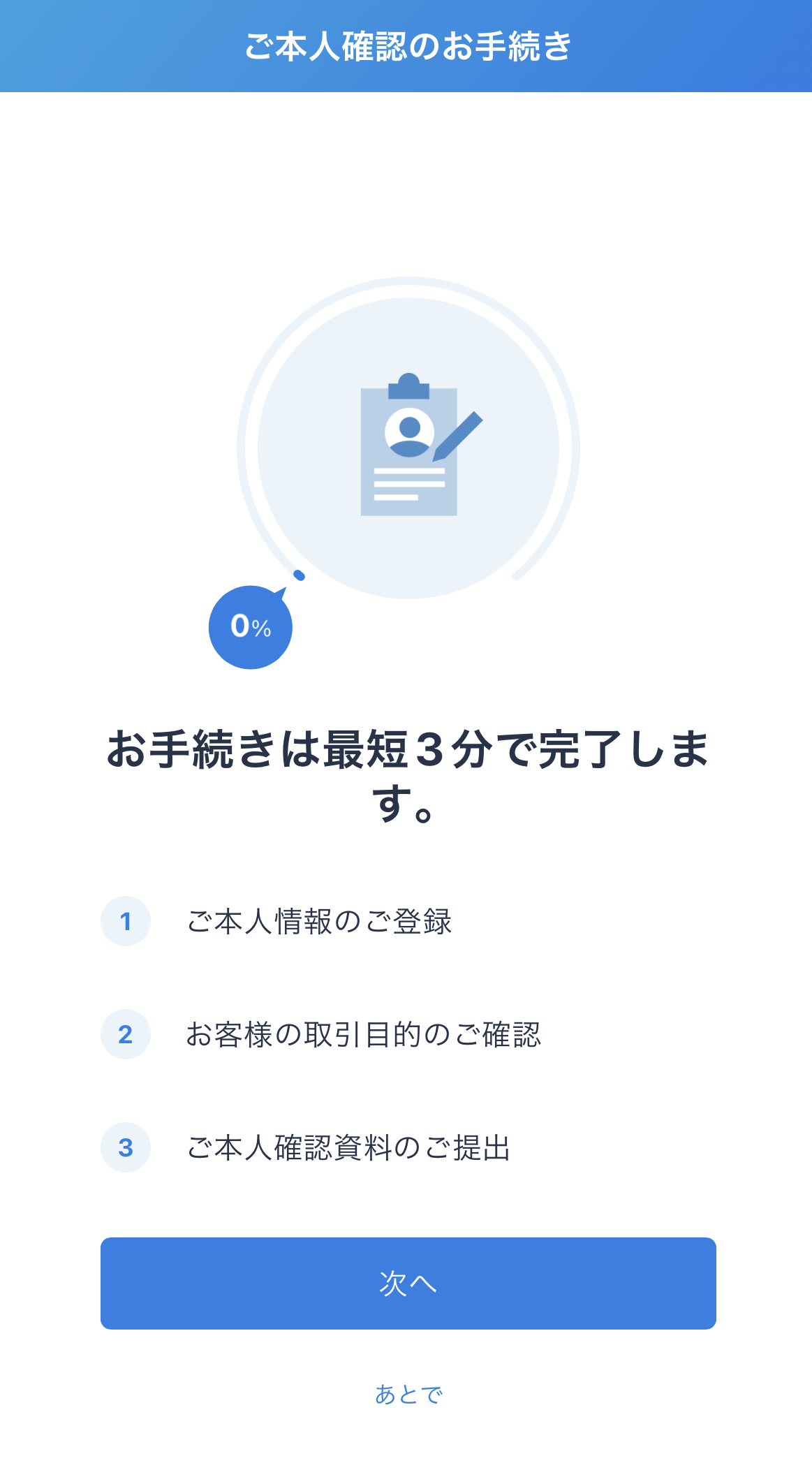
「次へ」をクリック
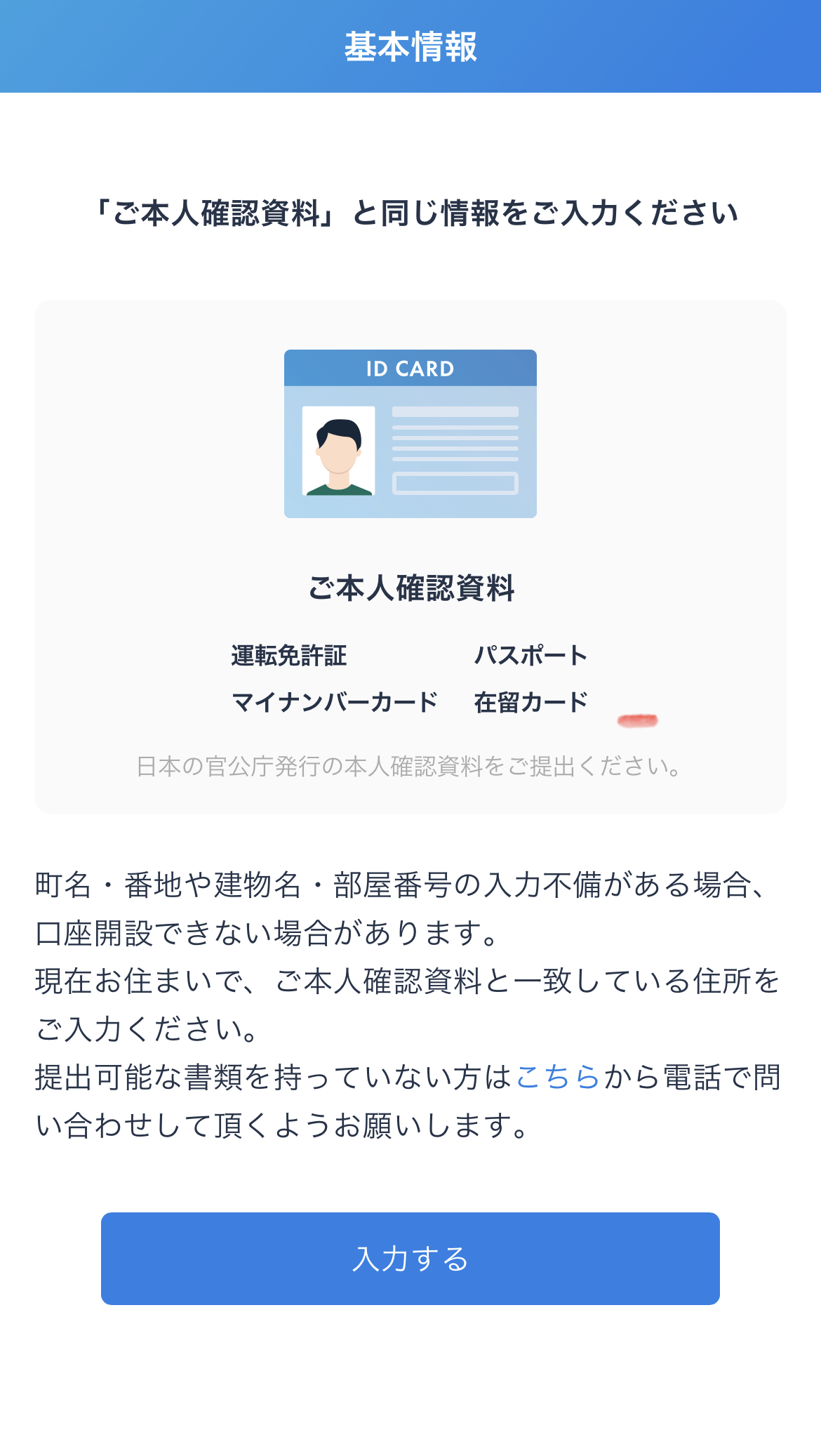
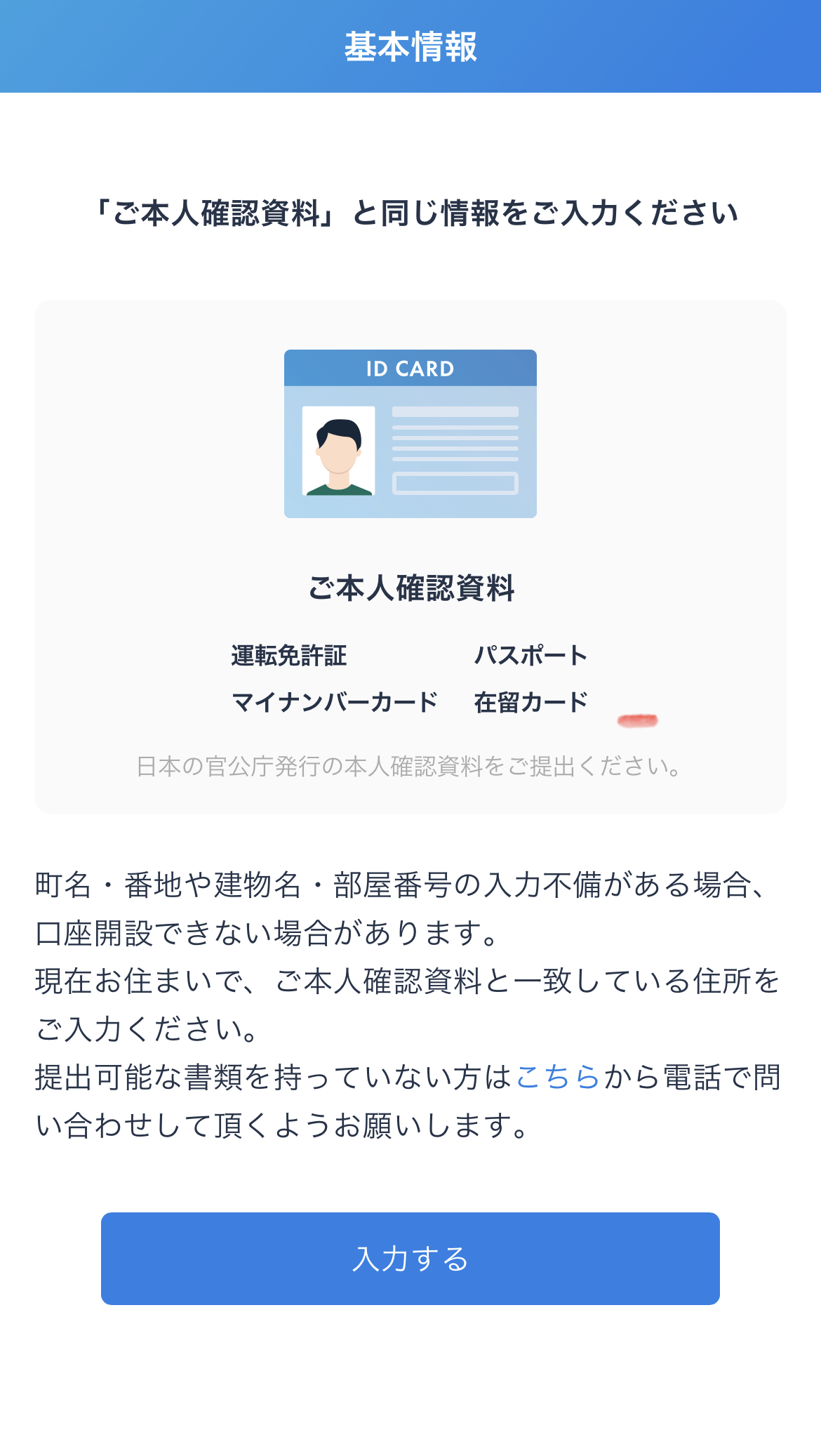
「本人確認資料」となるものを準備します。
運転免許証、パスポート、マイナンバーカード、在留カードのいずれかから選びます。
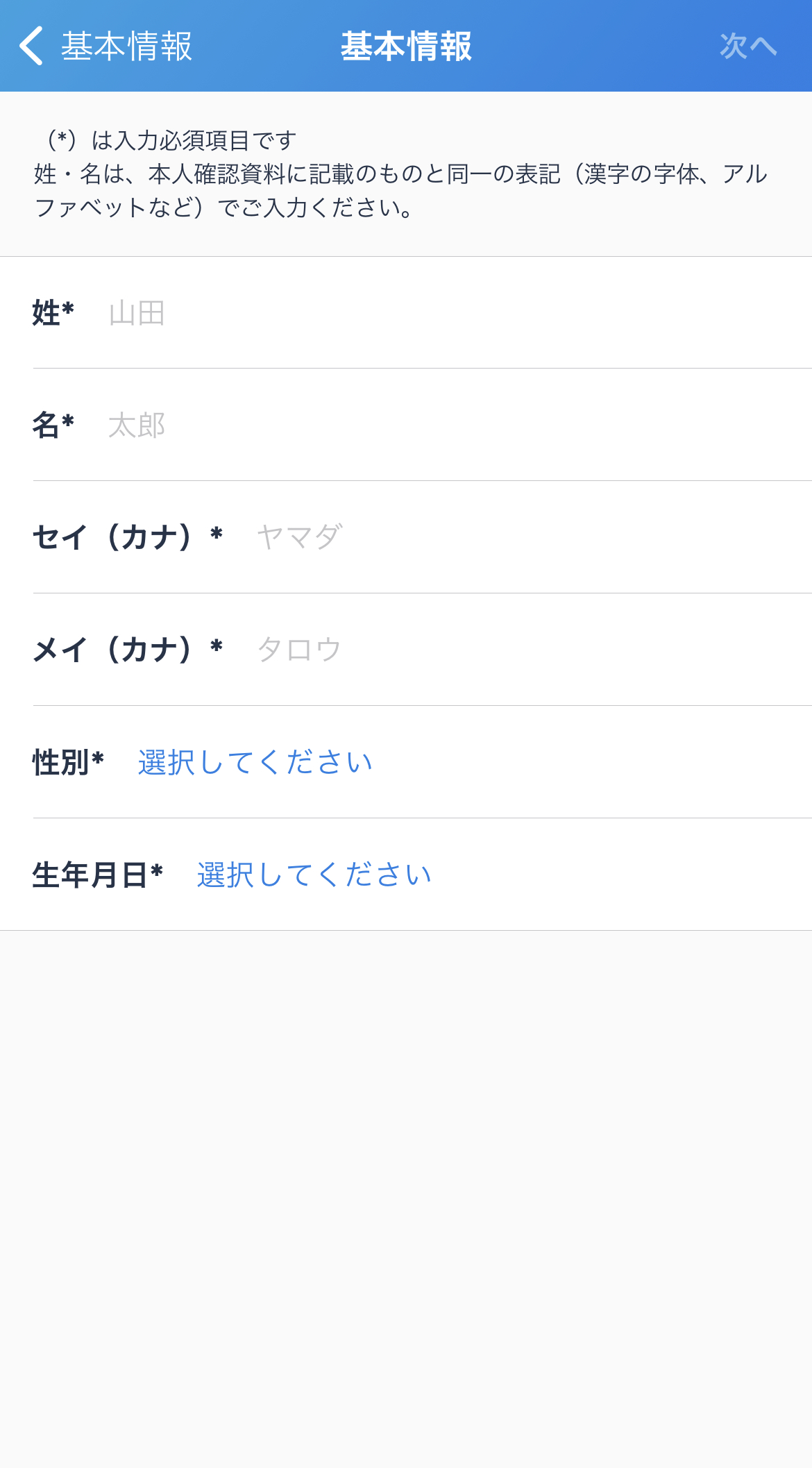
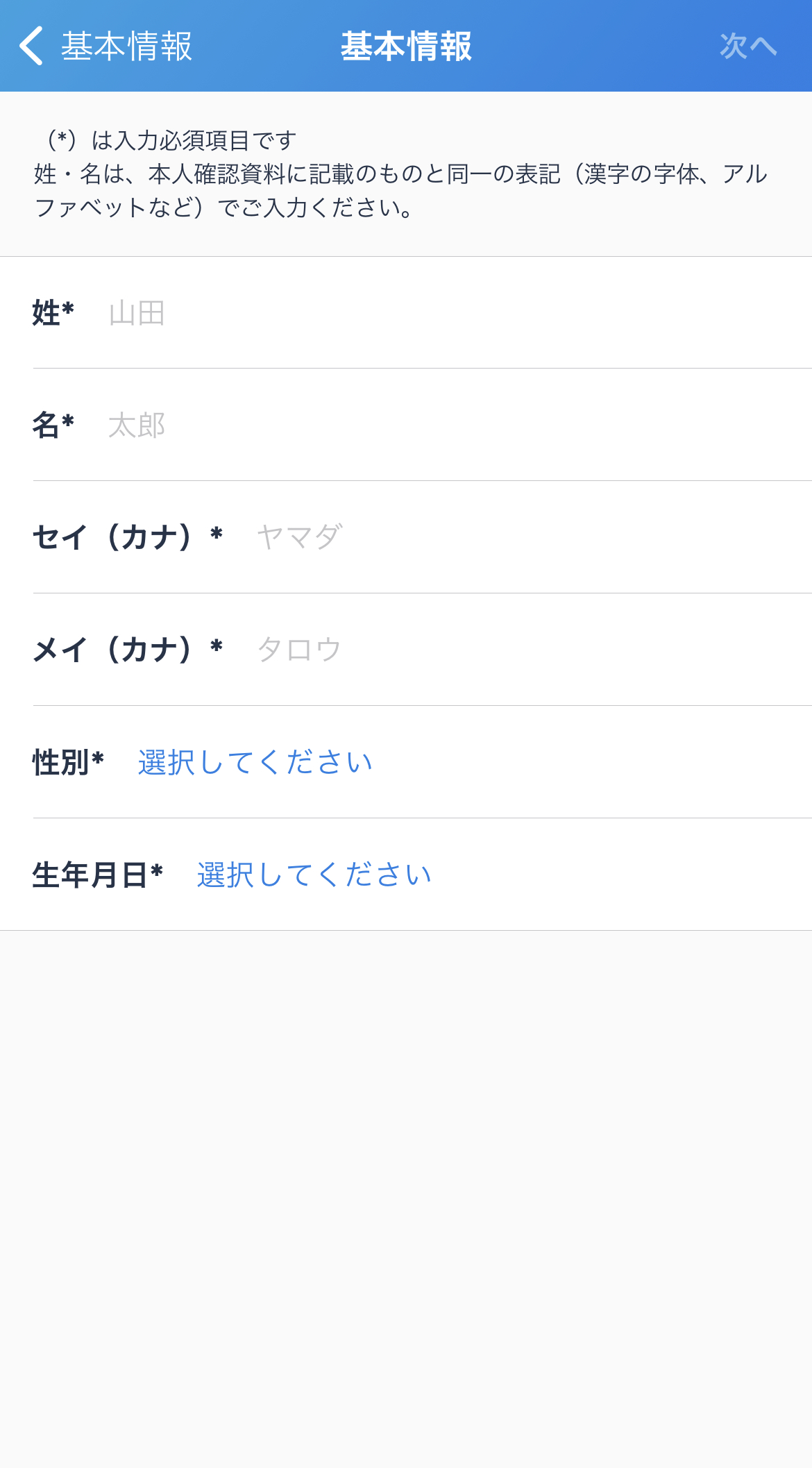
「本人確認資料」に記載のものと同一の表記で入力していきます。
性別は「男性」「女性」「無回答」から選択することができます。
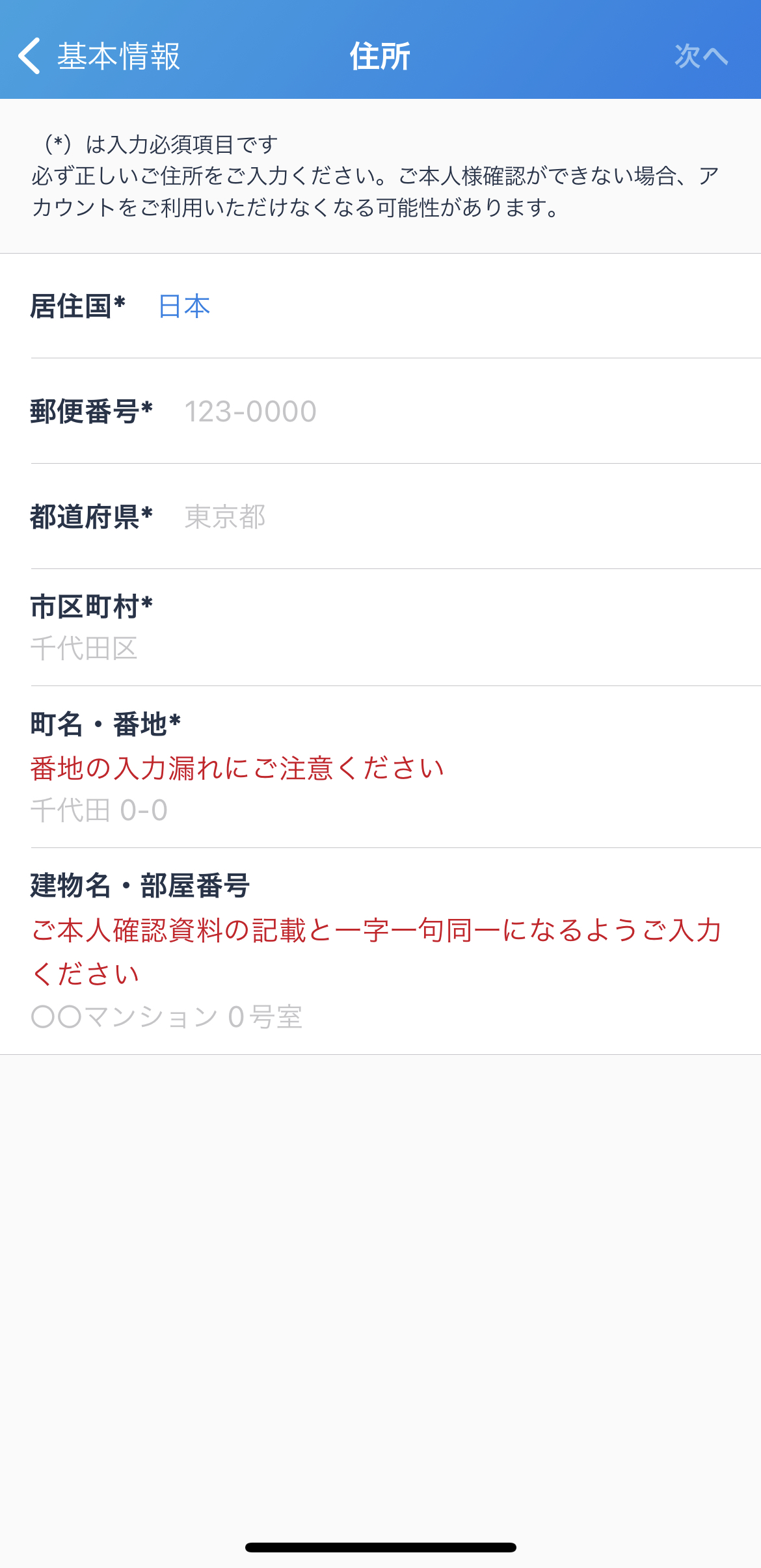
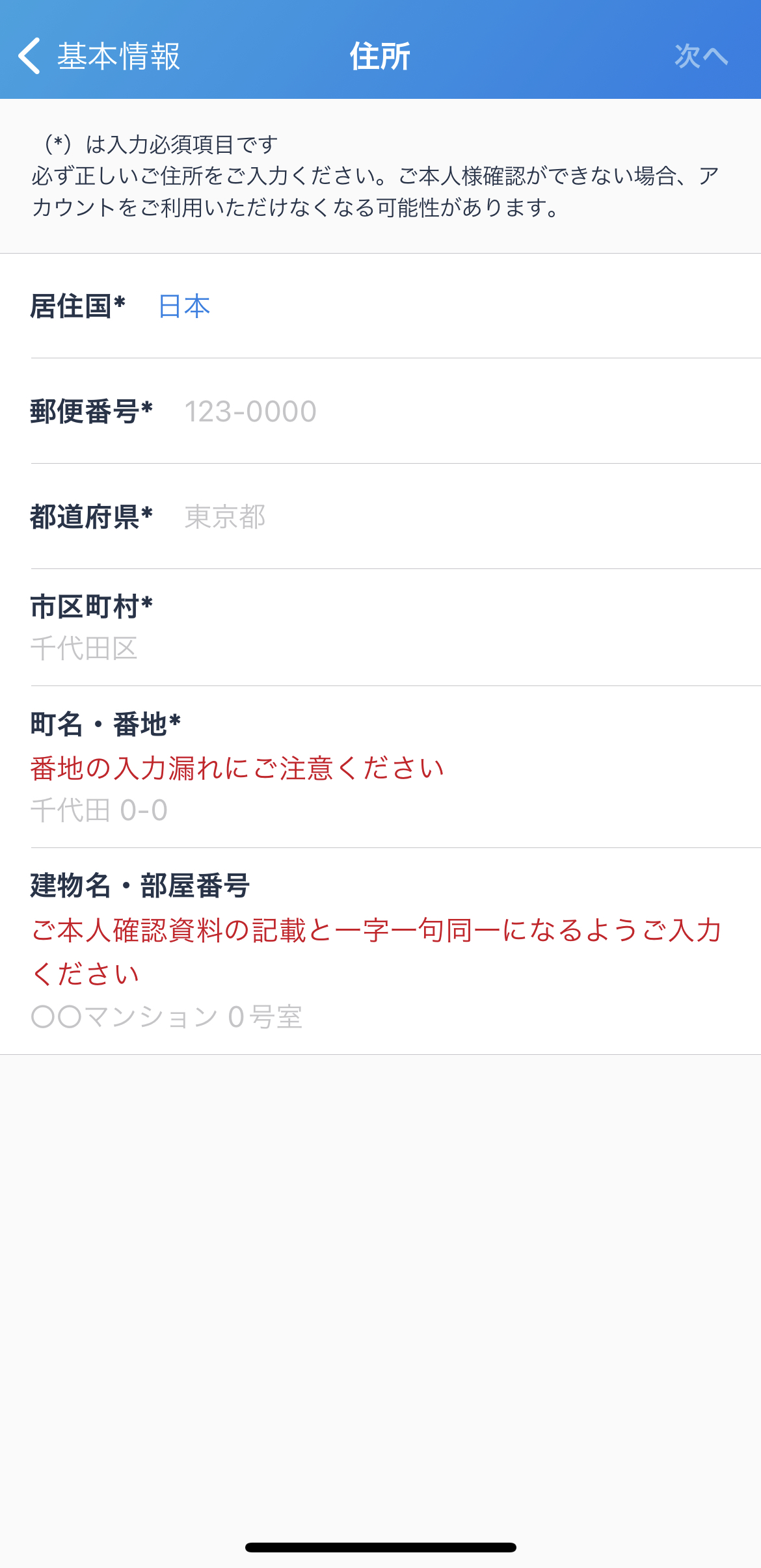
住所も「本人確認資料」と一字一句同一になるように入力します。
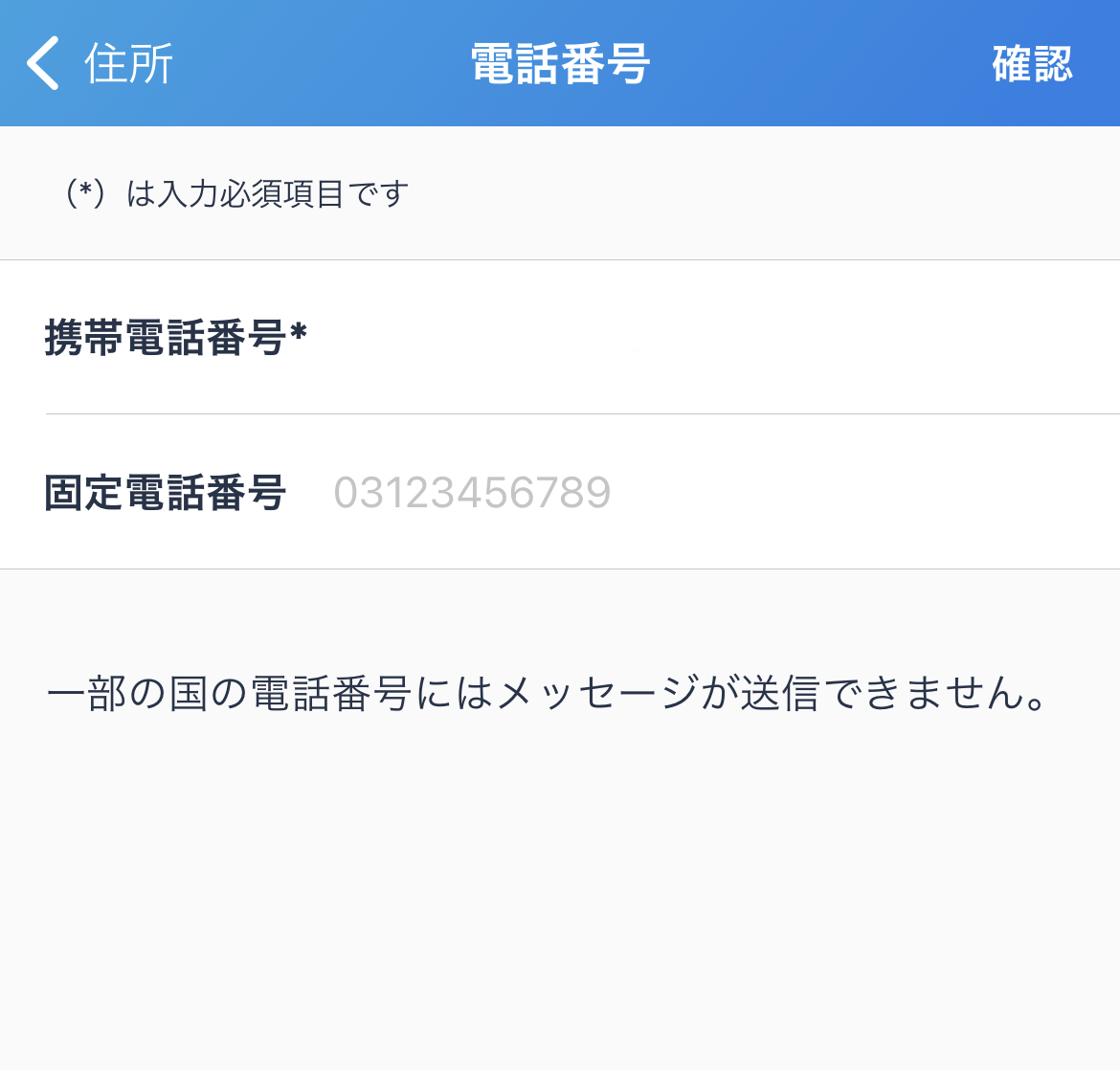
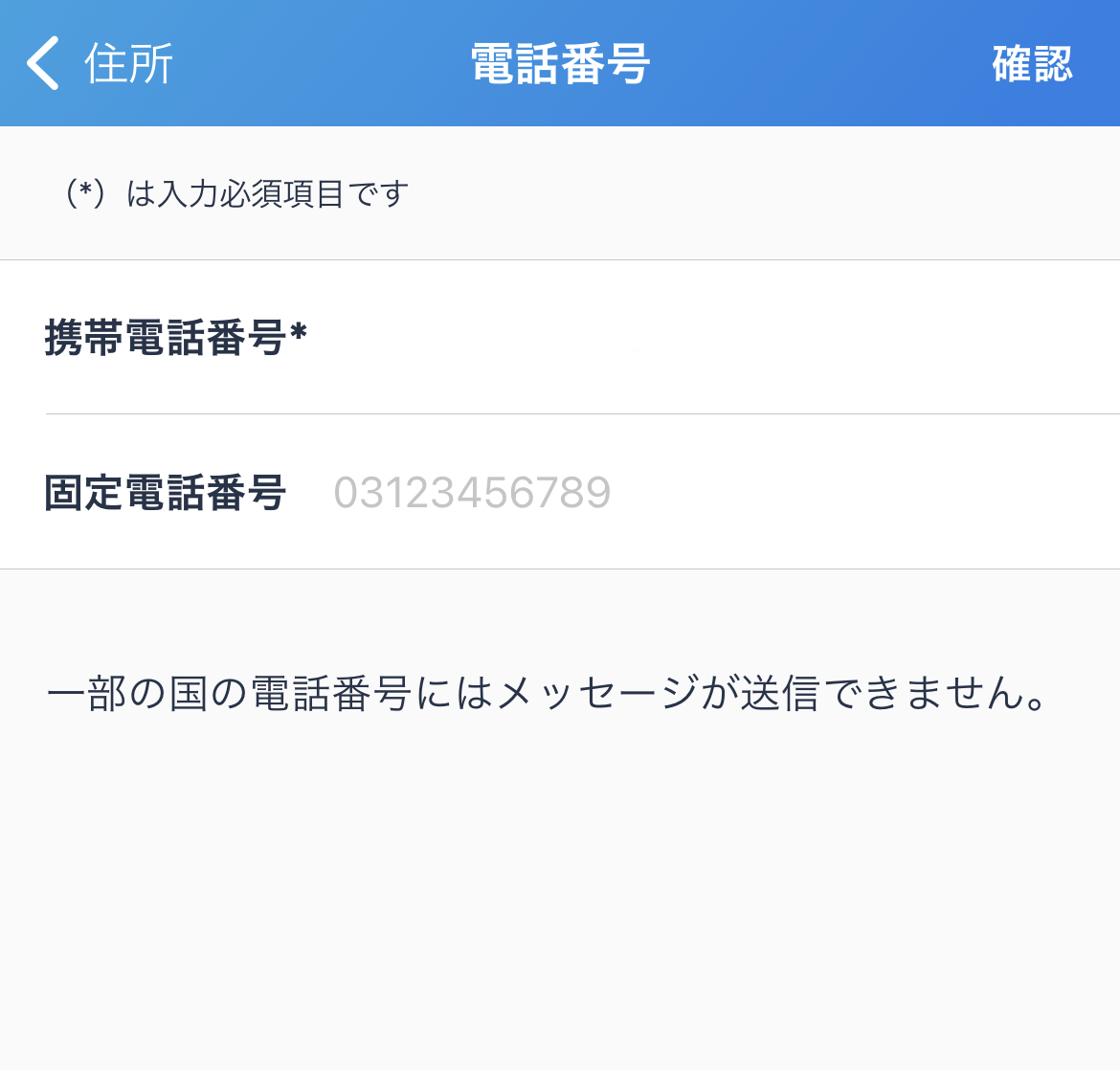
電話番号を入力します。
スマホから入力していた私は携帯電話番号が自動的に入力されていました。
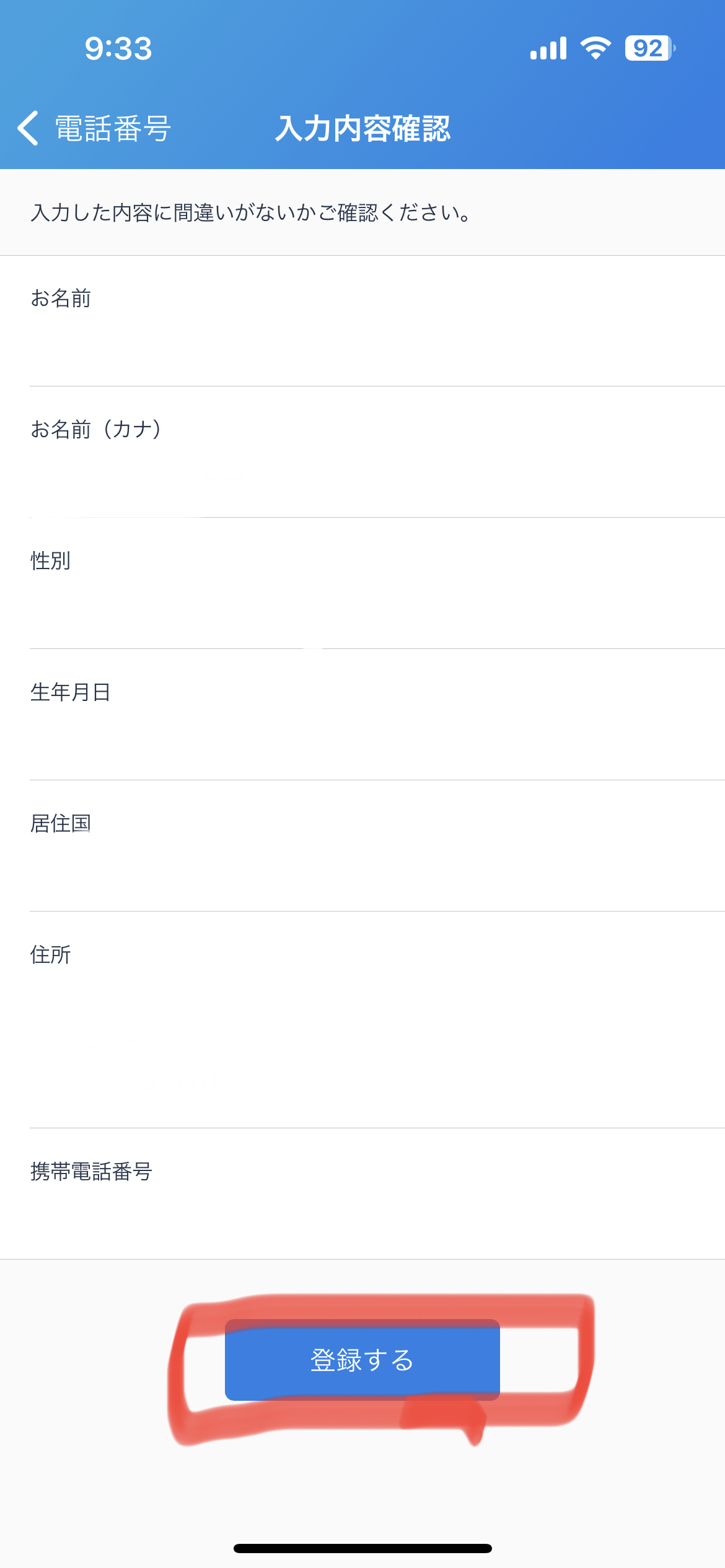
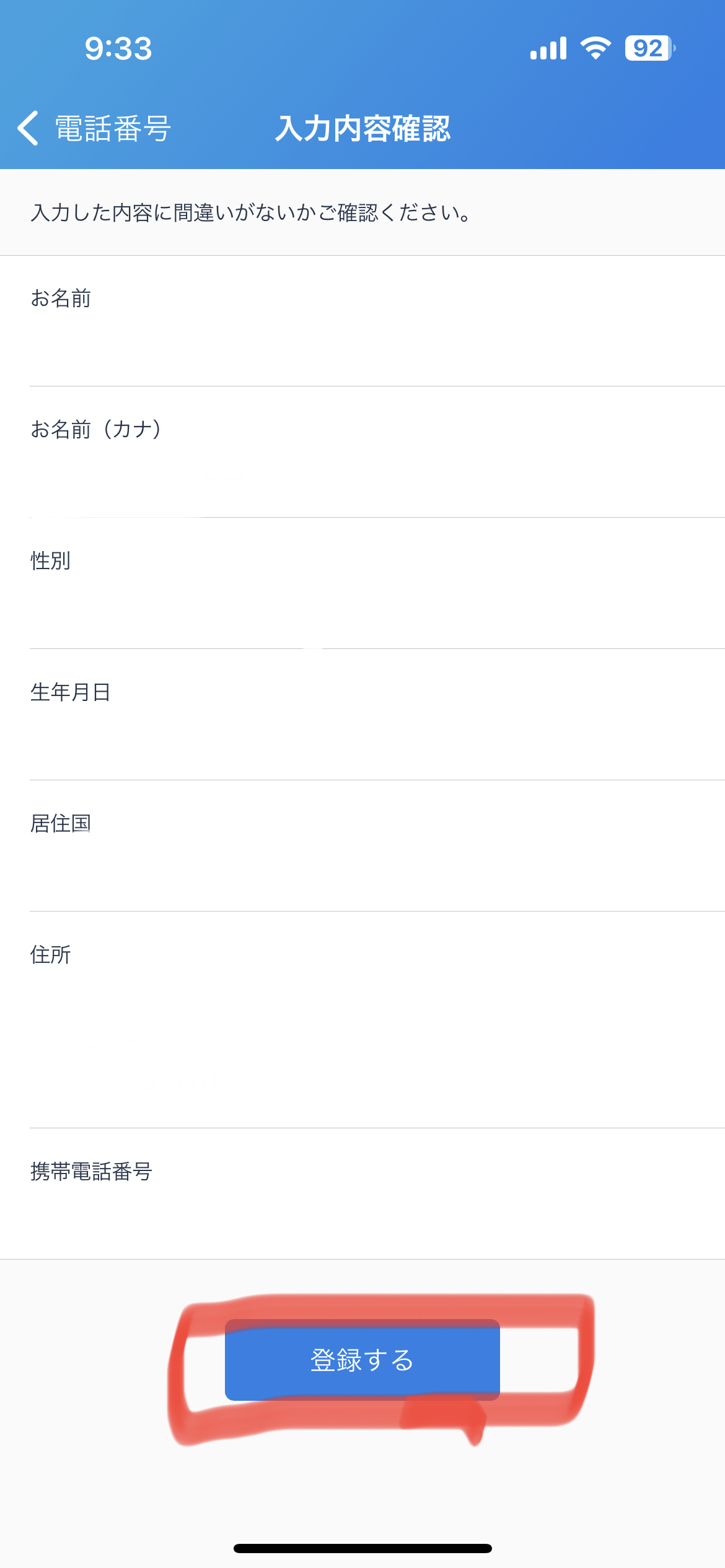
入力内容を確認して「登録」をクリック。
これで本人確認は終わりです。
⑥取引目的の確認をする
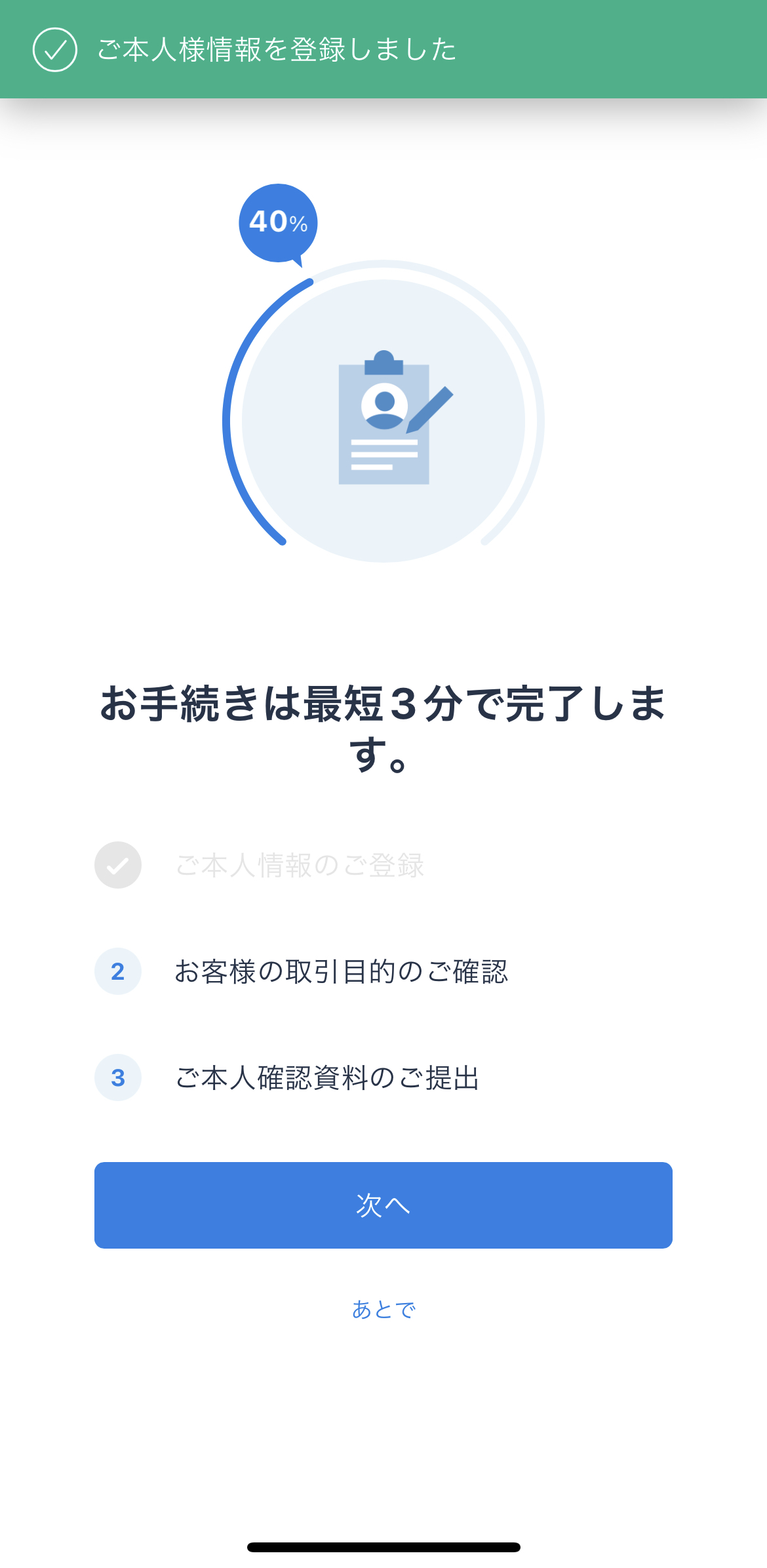
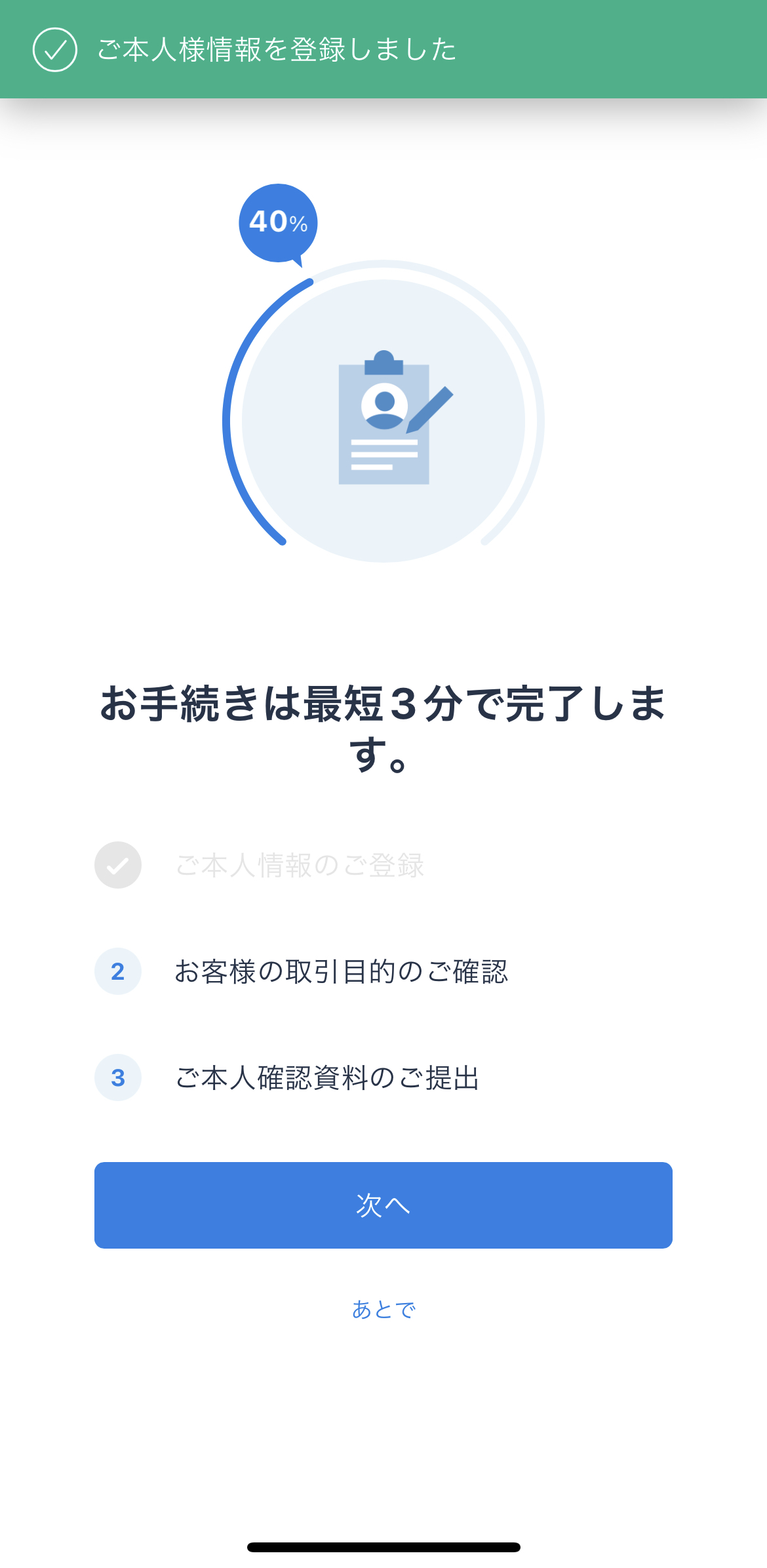



もう少しだよ、頑張ろう
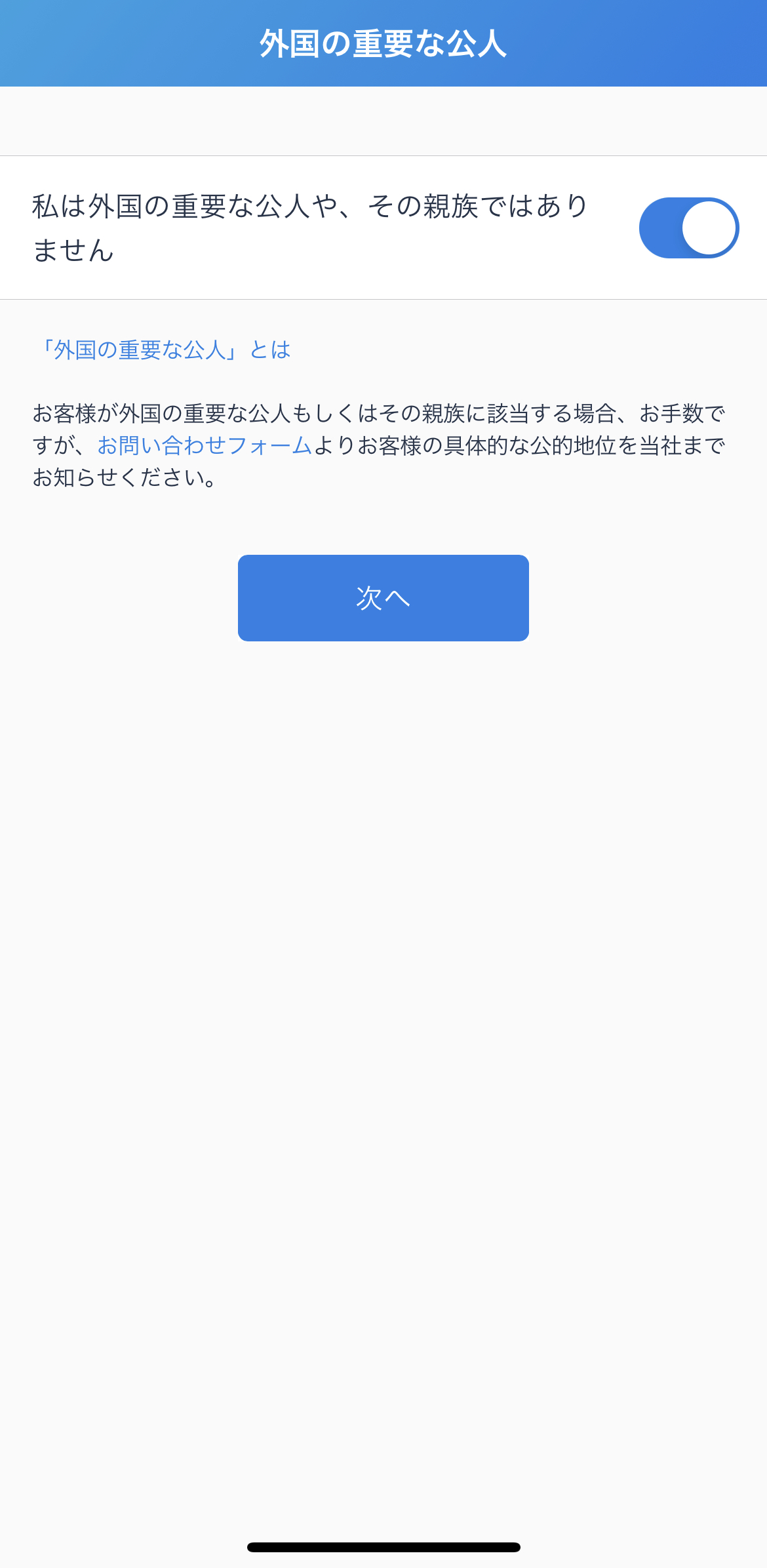
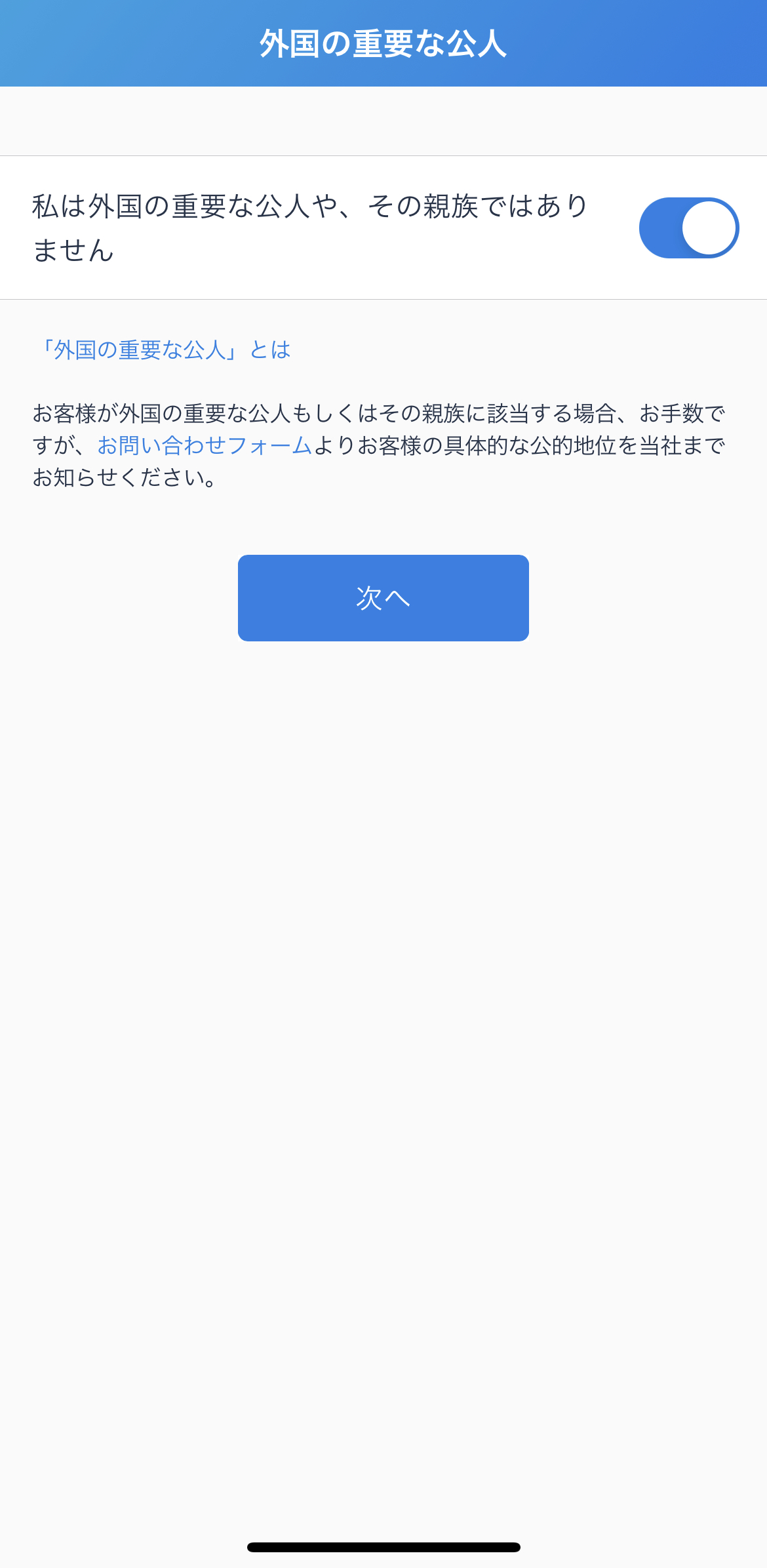
確認してチェックを入れ右上の「次へ」
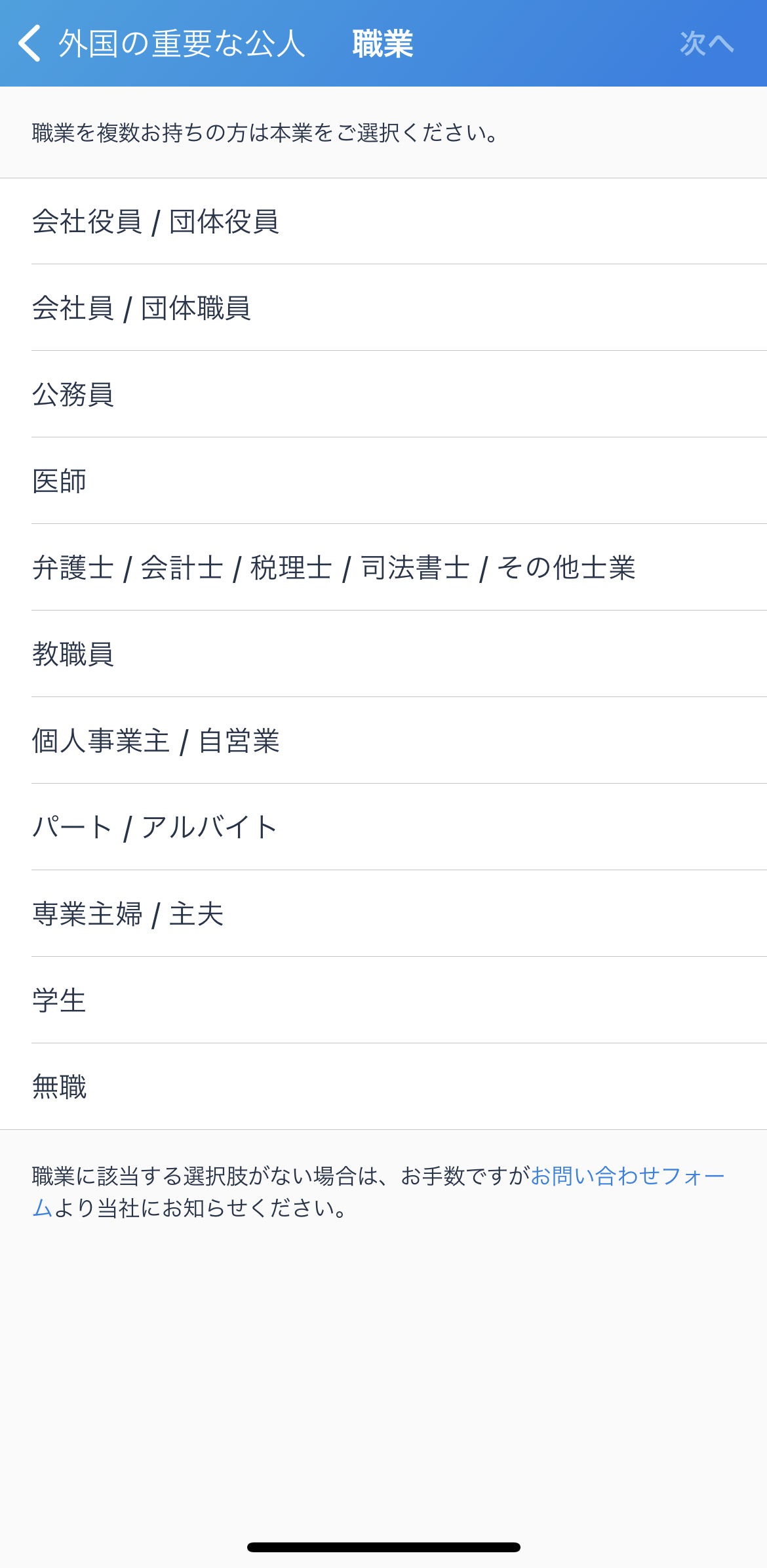
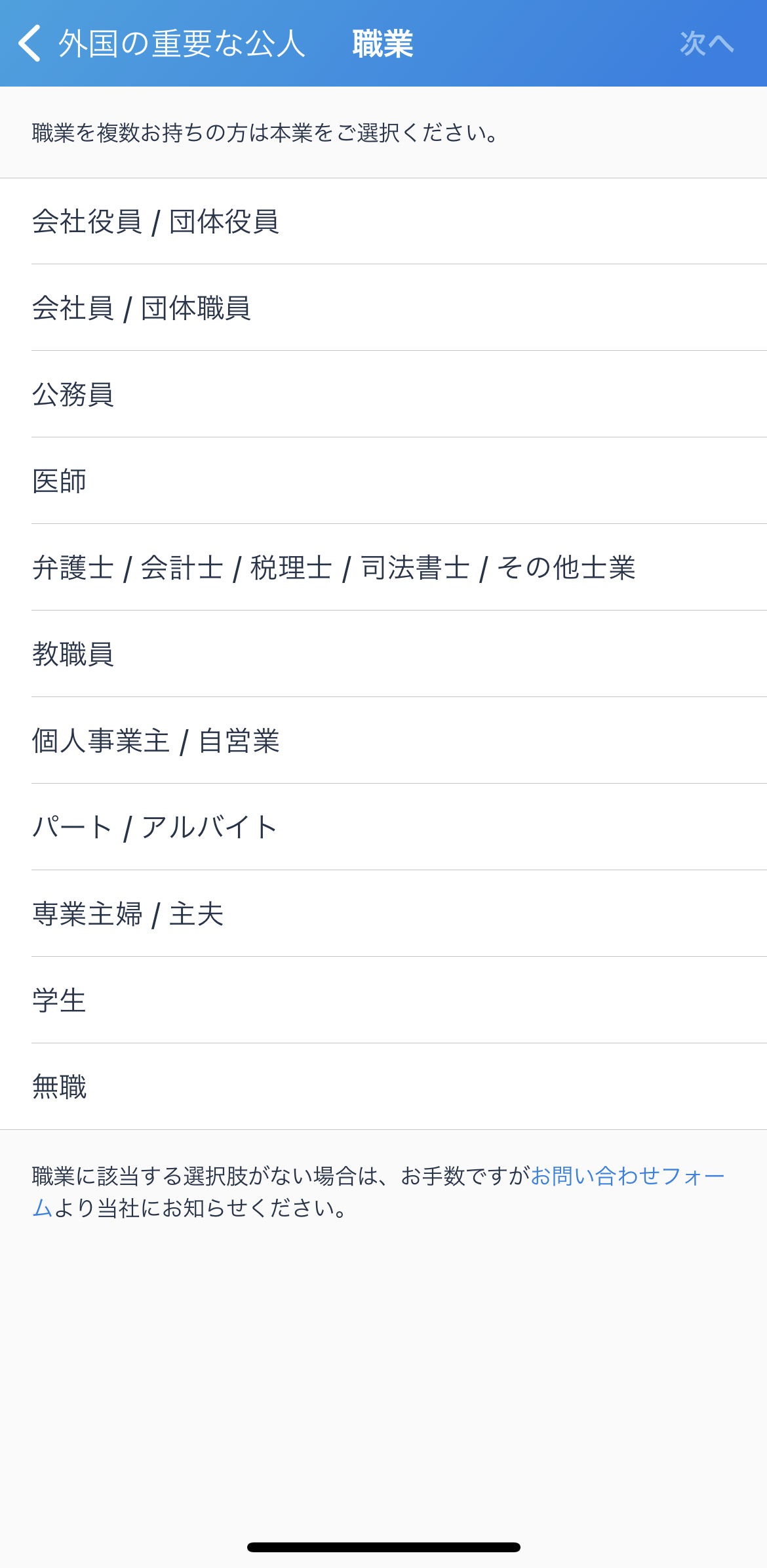
職業を選び、右上の「次へ」
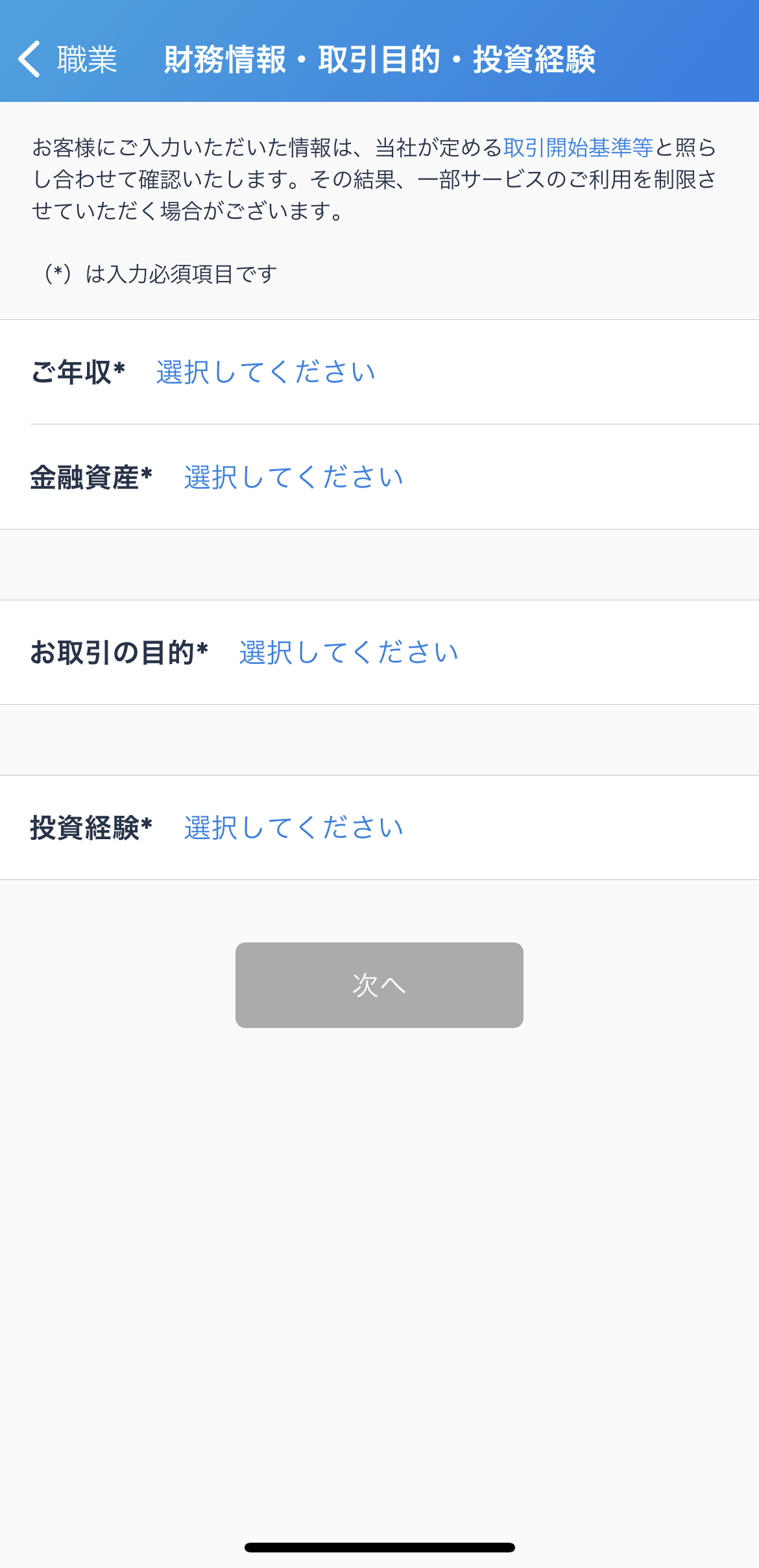
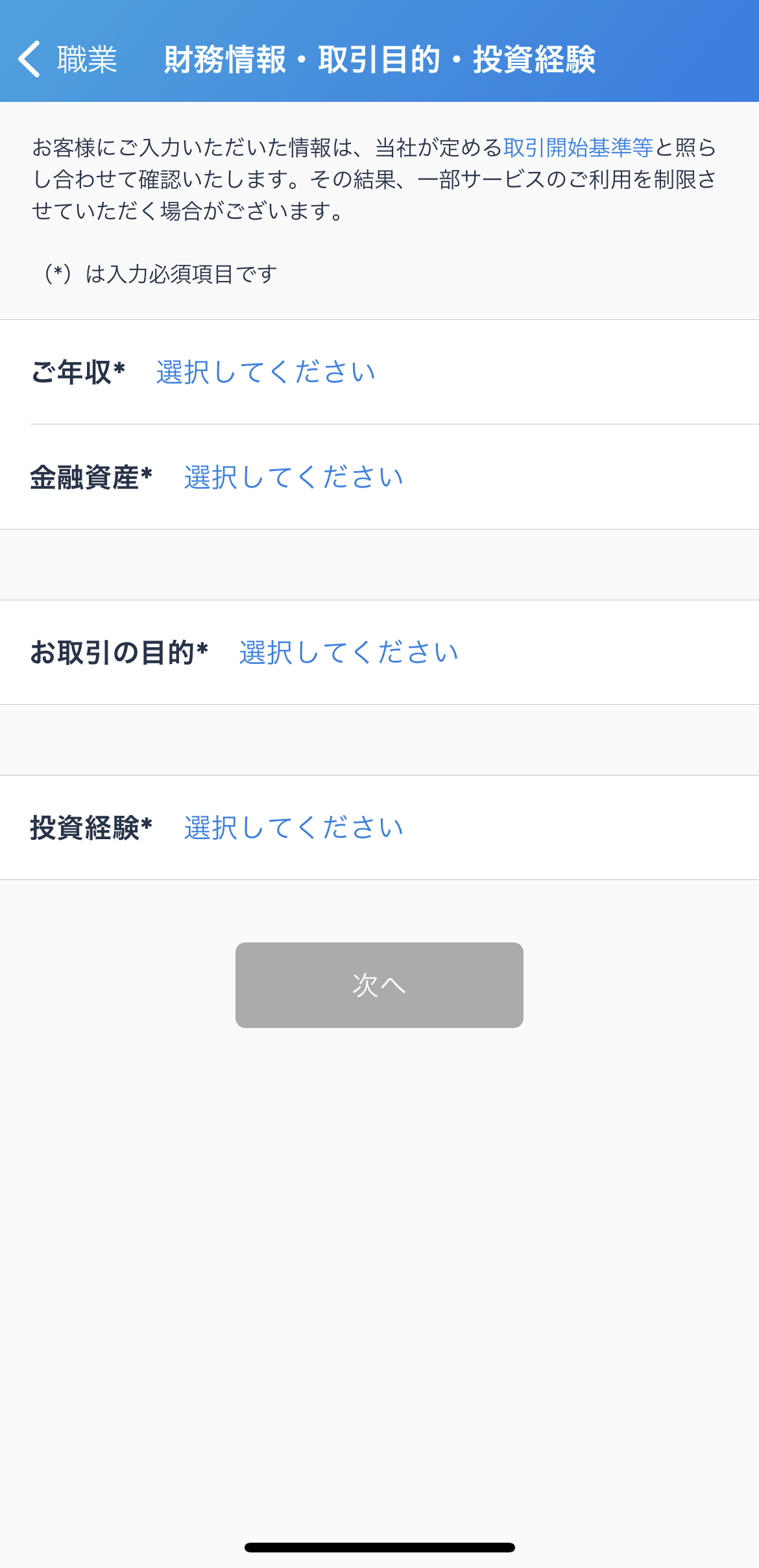
財務情報・取引目的・投資経験を入力していきます
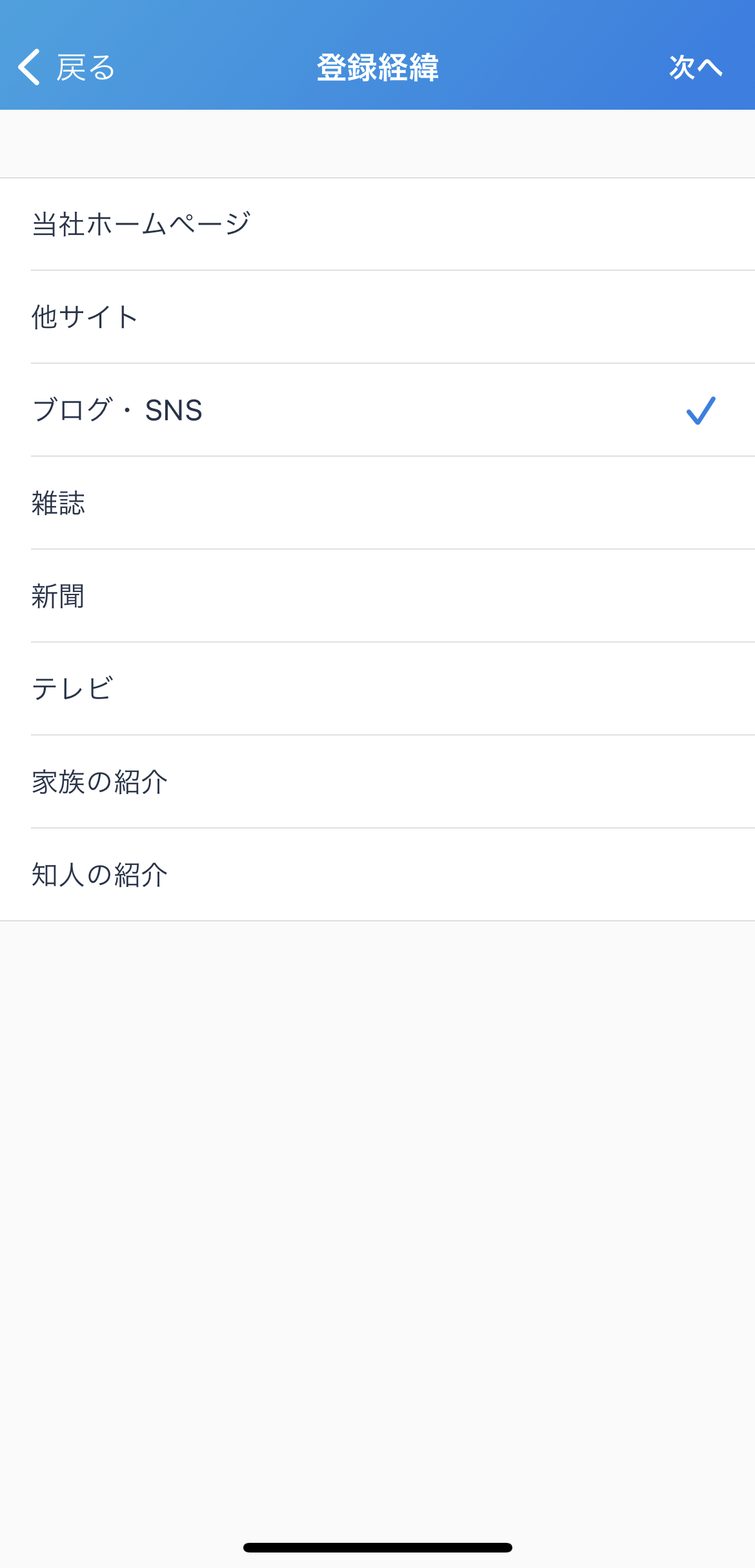
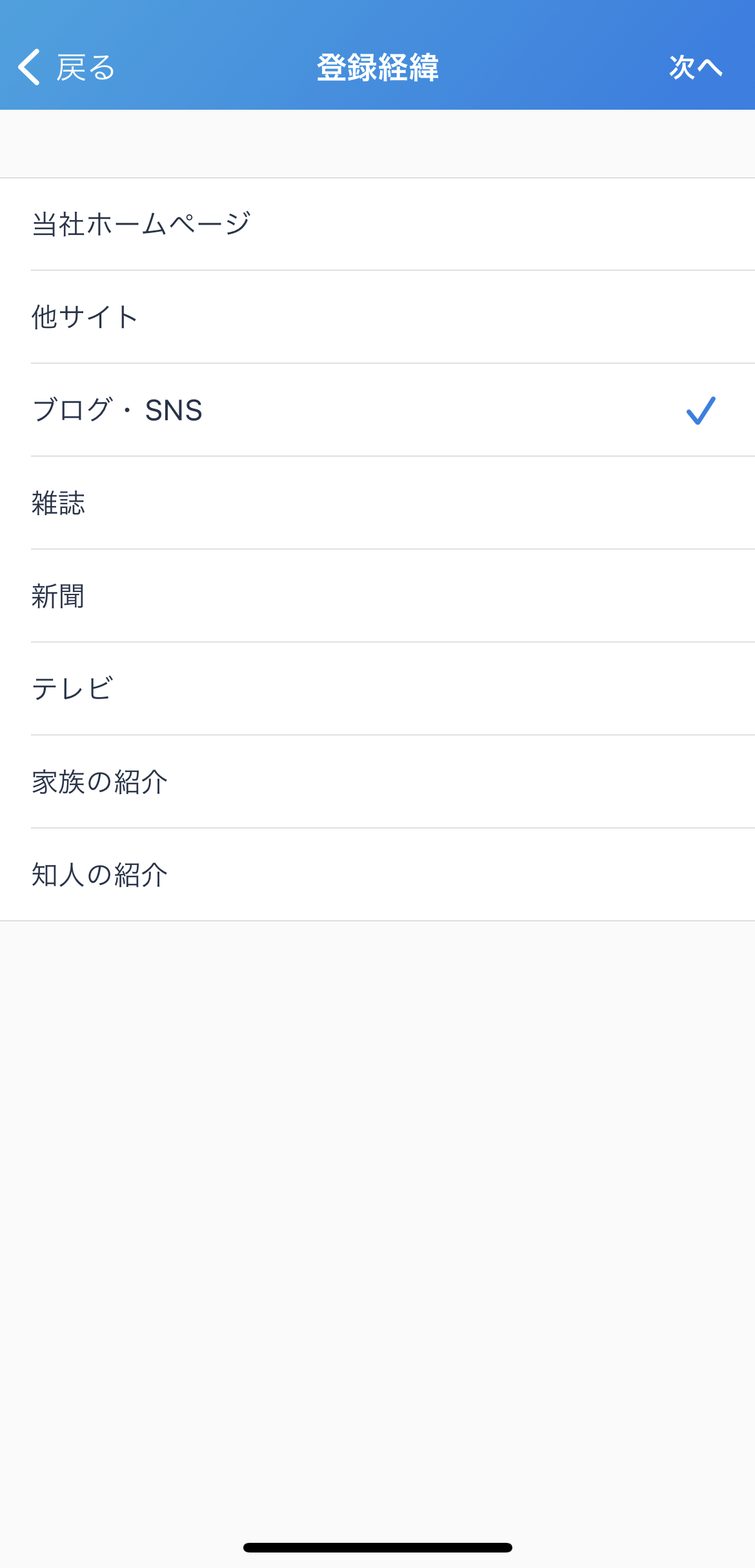
登録経緯を選びます。私はSNSでよく見かけていたので「bitFlyer(ビットフライヤー)口座を開設しよう」と思いました。
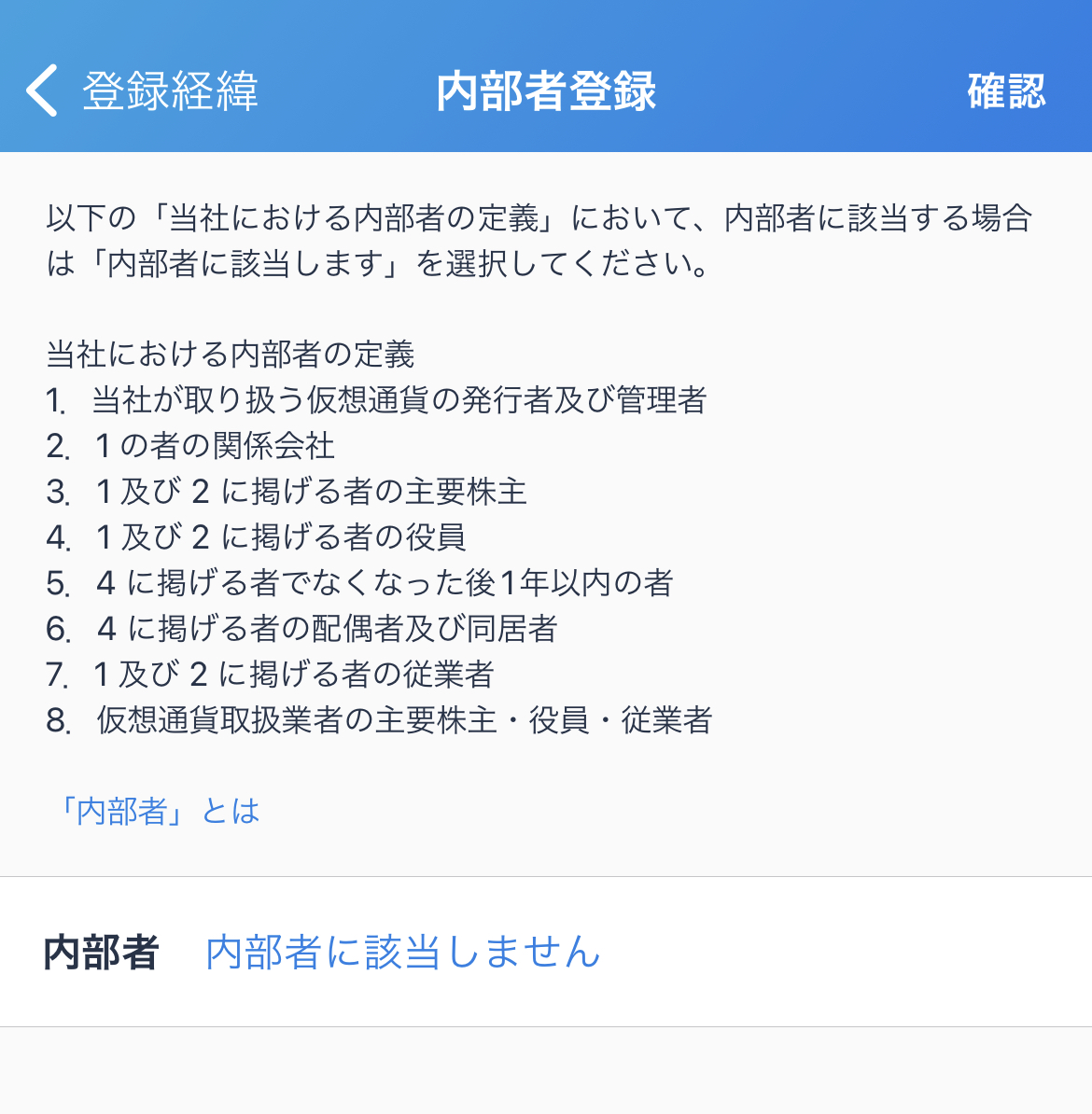
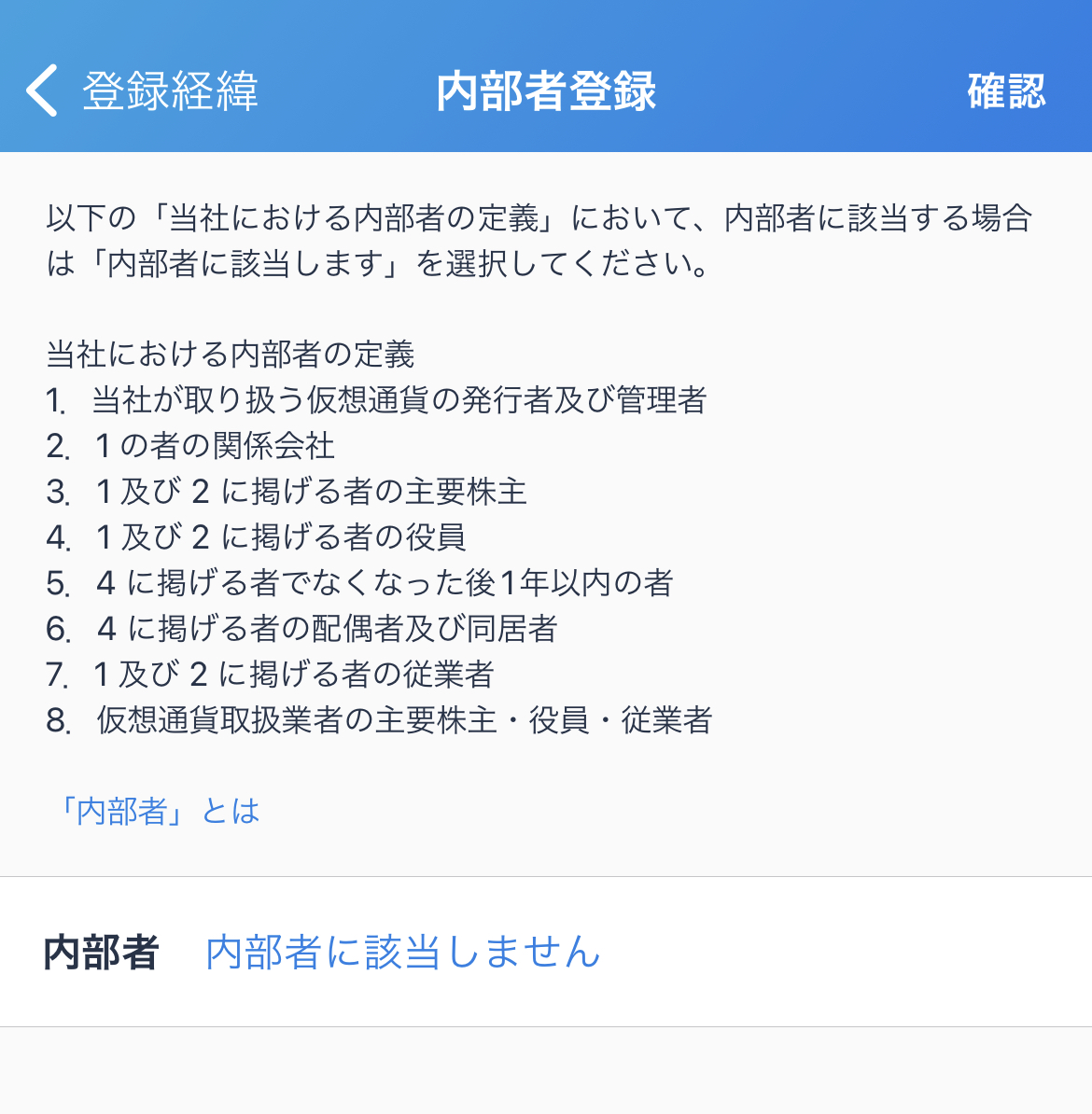
確認して該当することがあればチェックを入れ、右上の「確認」をクリック
入力内容の確認画面が出ますので「登録」をクリックすれば、取引目的の確認は終了です。
⑦本人確認の提出をする
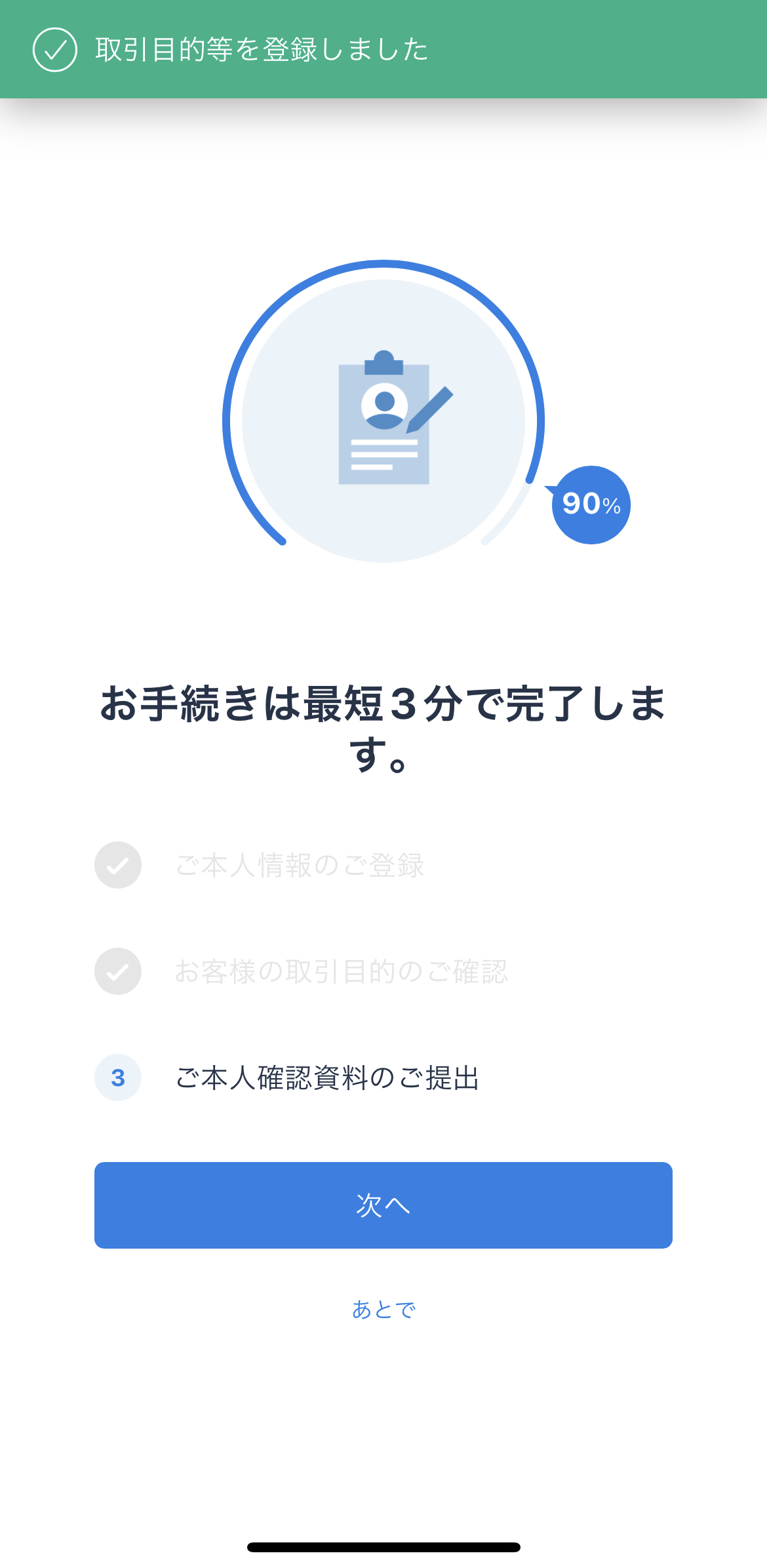
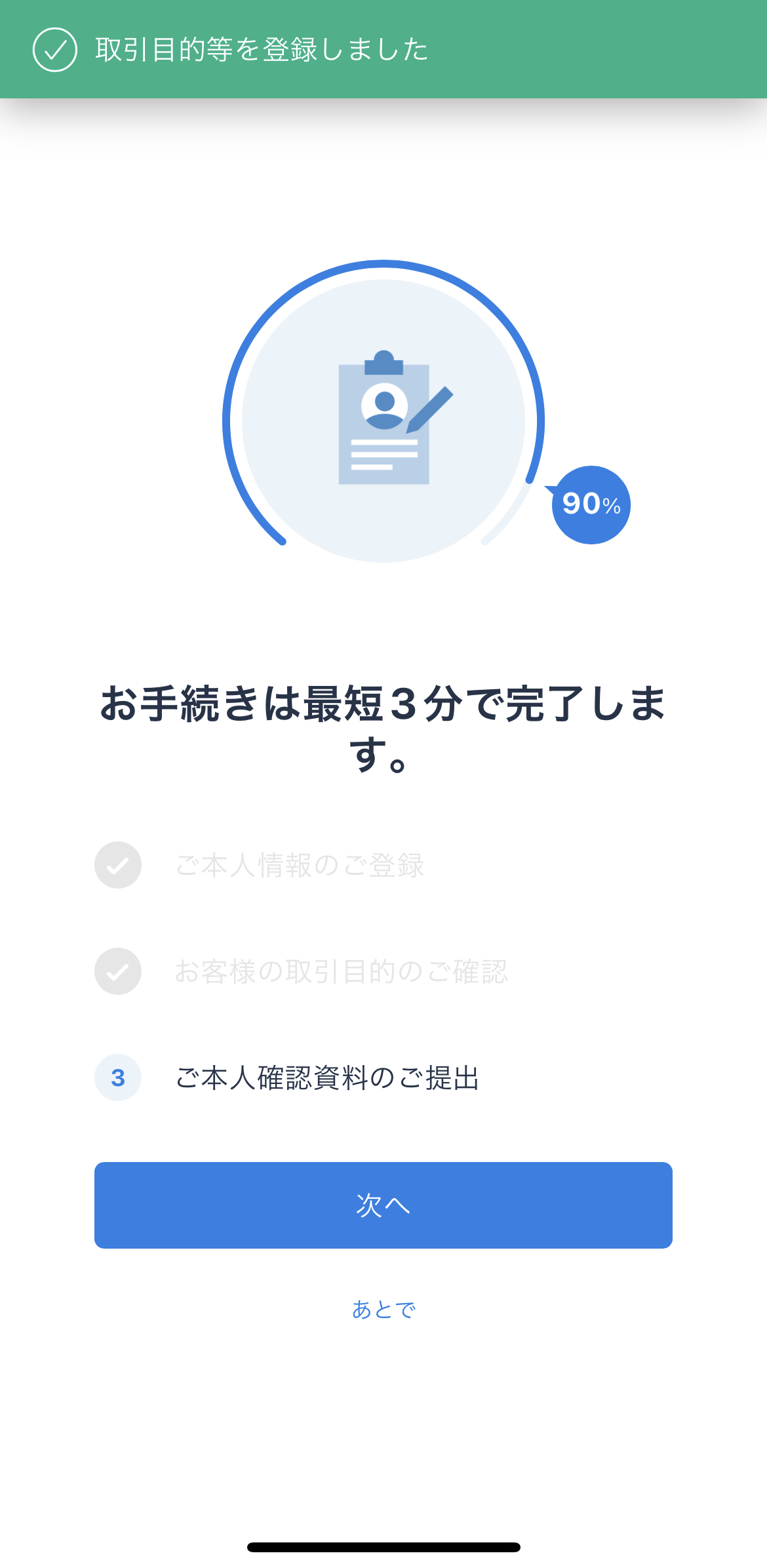



残り10%!
あと少しで終わりです
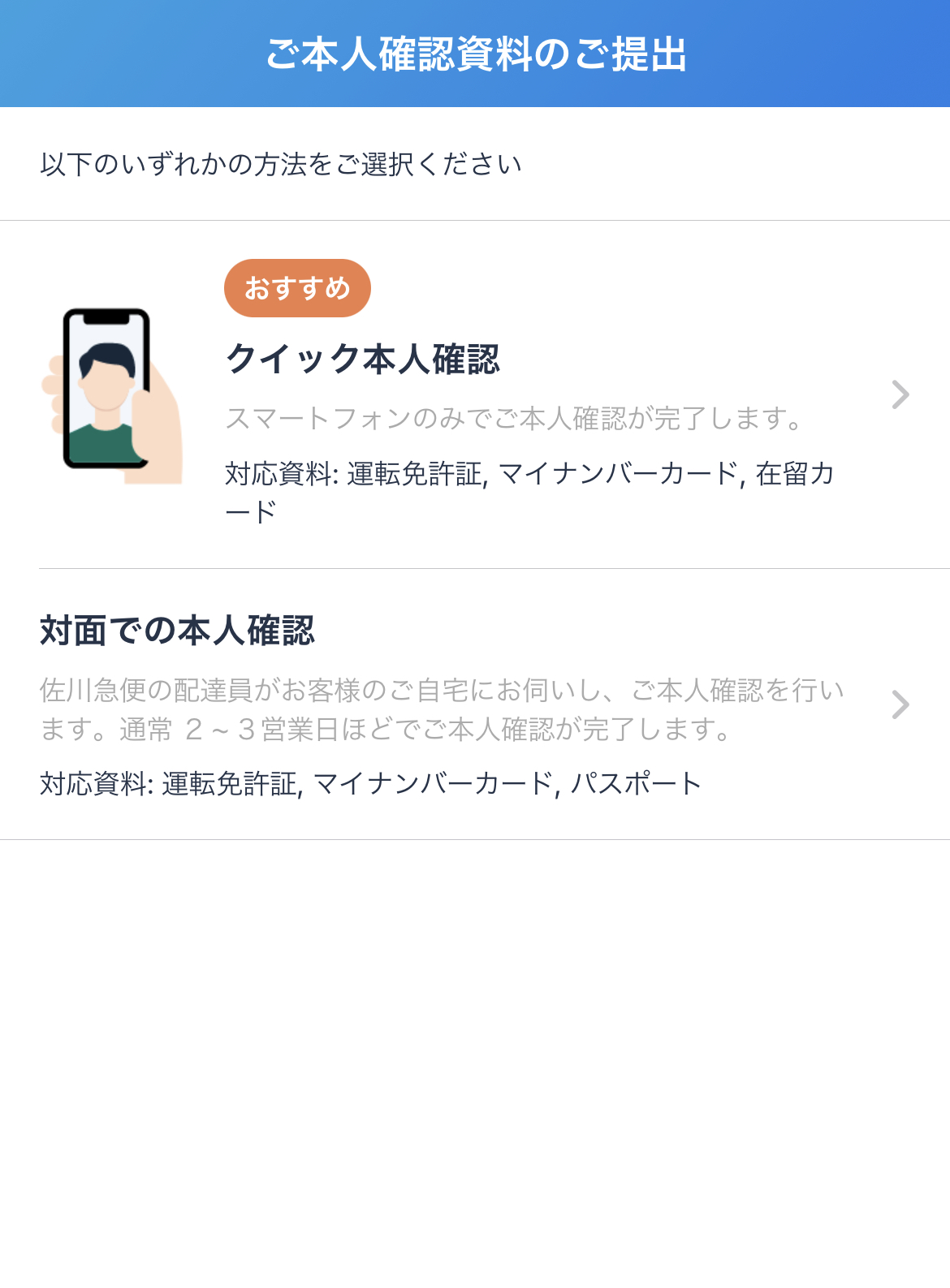
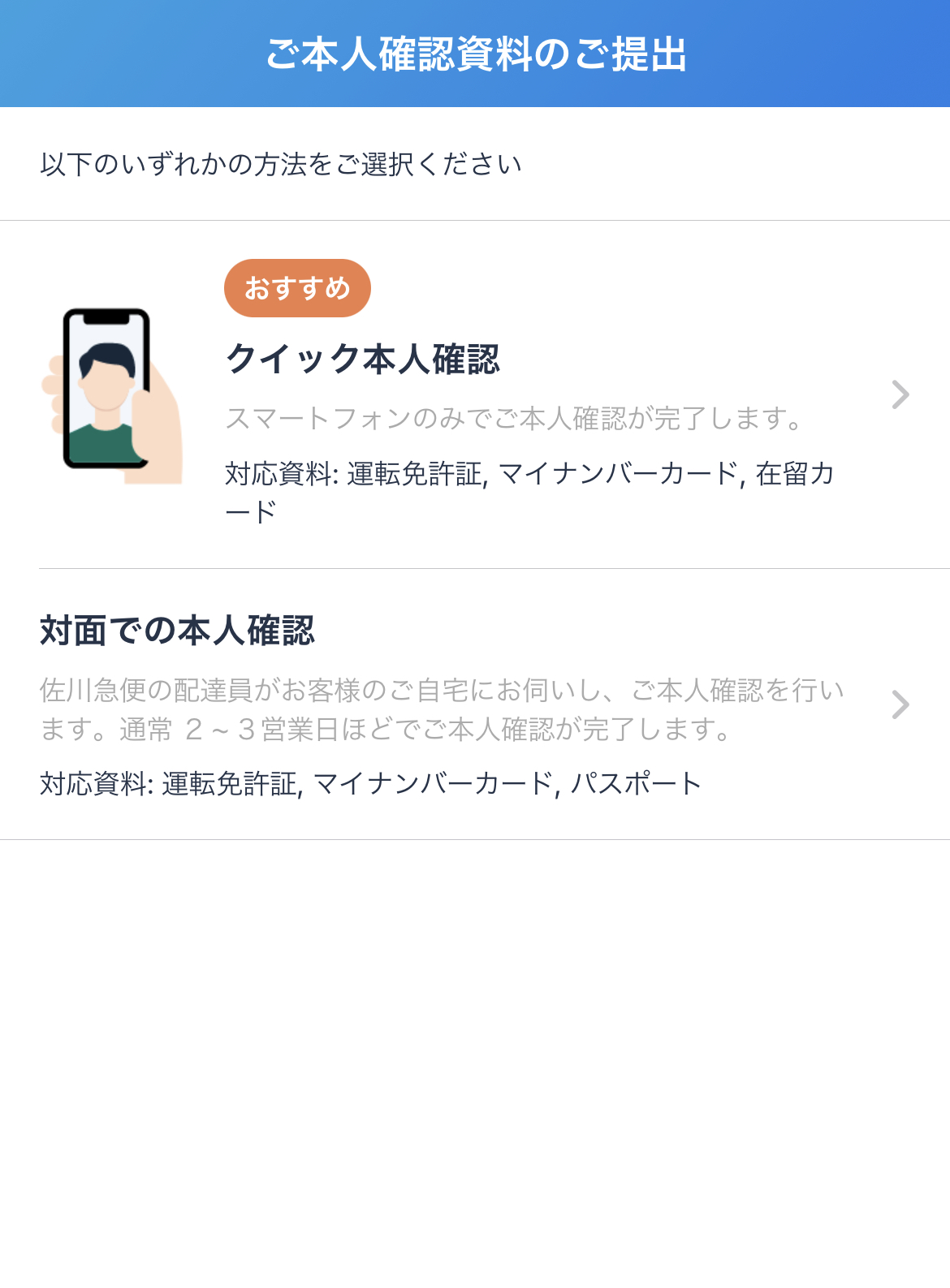
本人確認の基本情報を入力したときに使った資料を提出します。
Webでできるクイック本人確認がおすすめ。
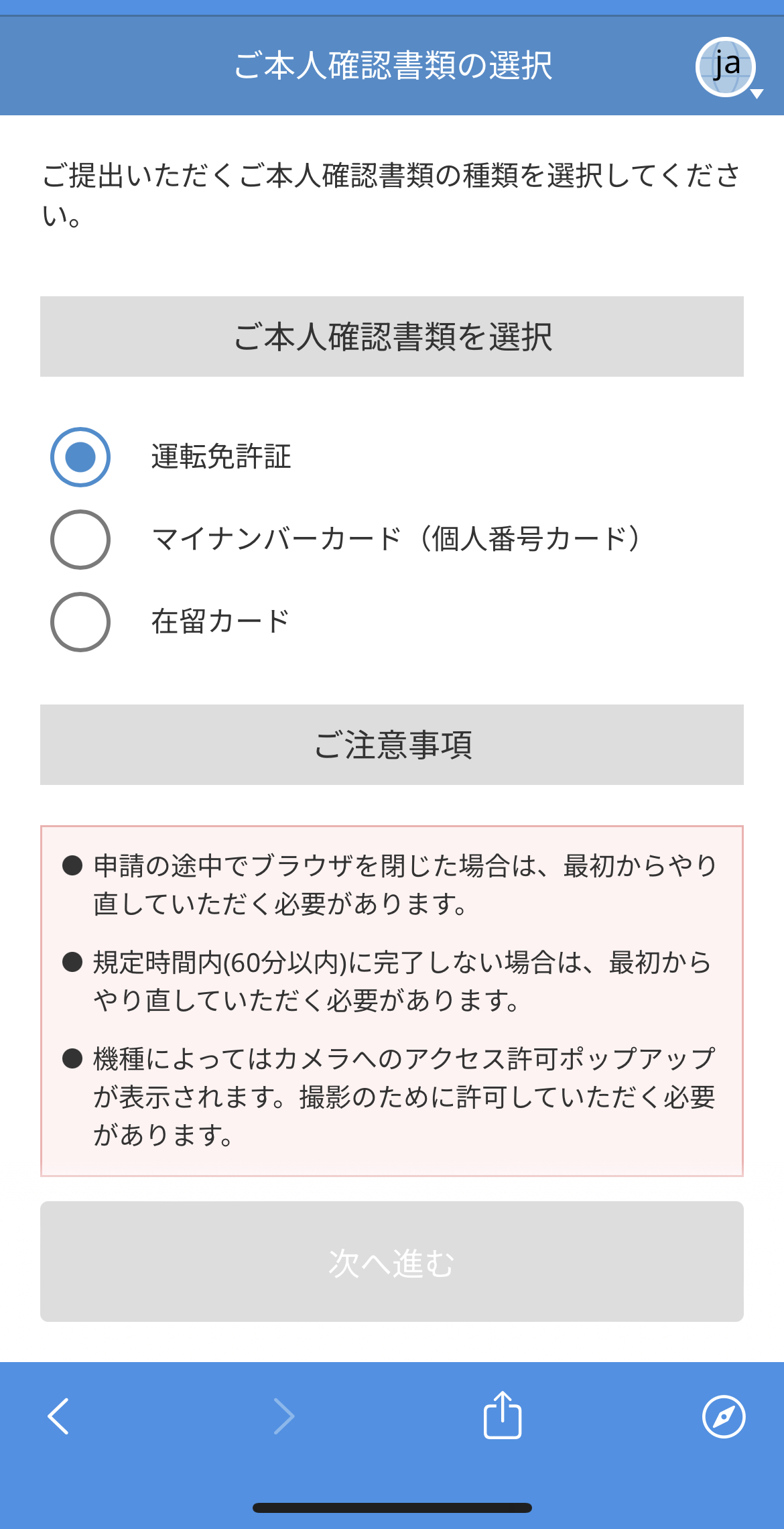
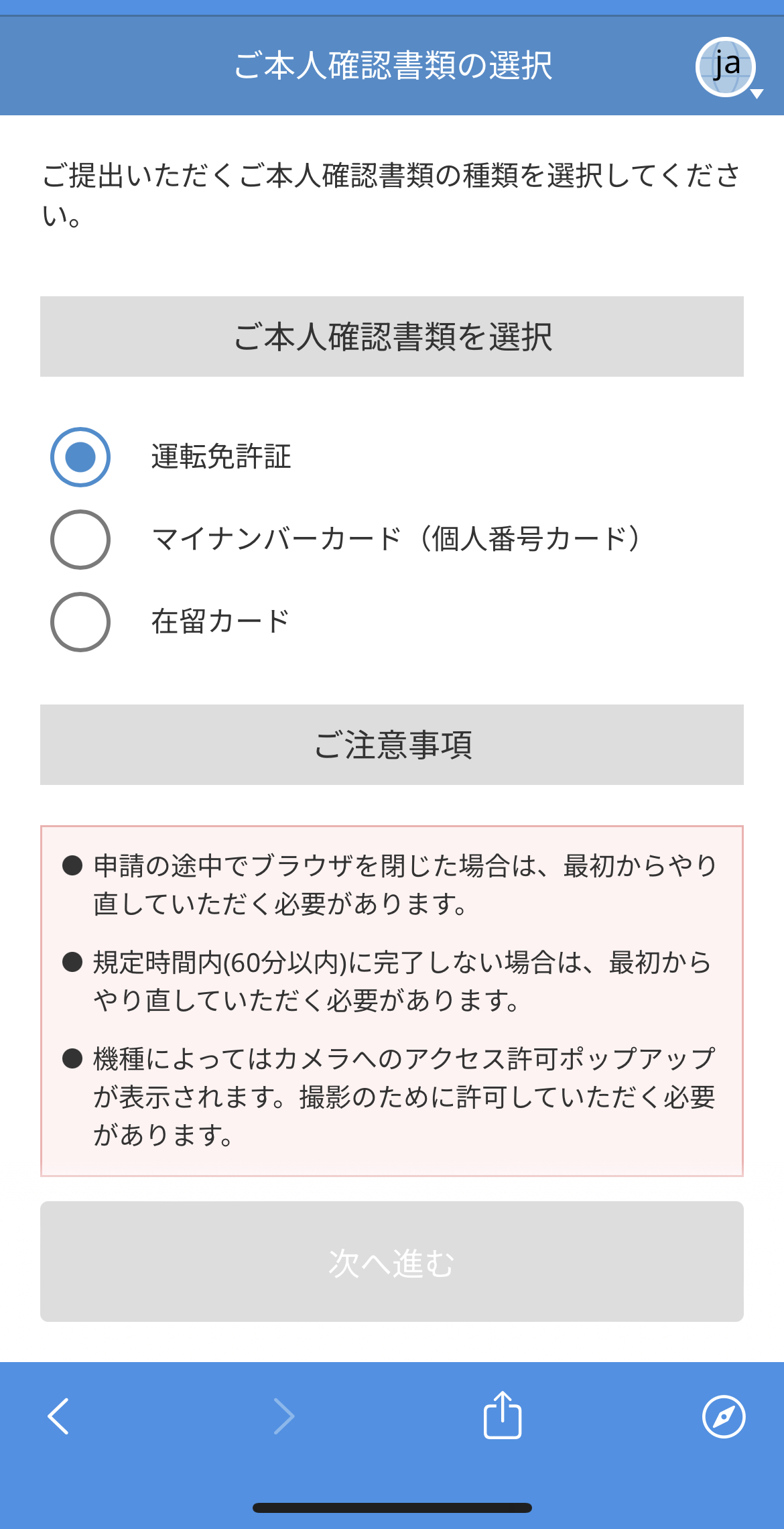
確認書類を選択したら注意事項に目を通し「注意事項を確認しました。」にチェック✅を入れます。
規定時間内(60分以内)に完了しない場合は、最初からやり直しになるから頑張って進めていこう!



ここでは運転免許証でやっていきます
「撮影開始」をクリック
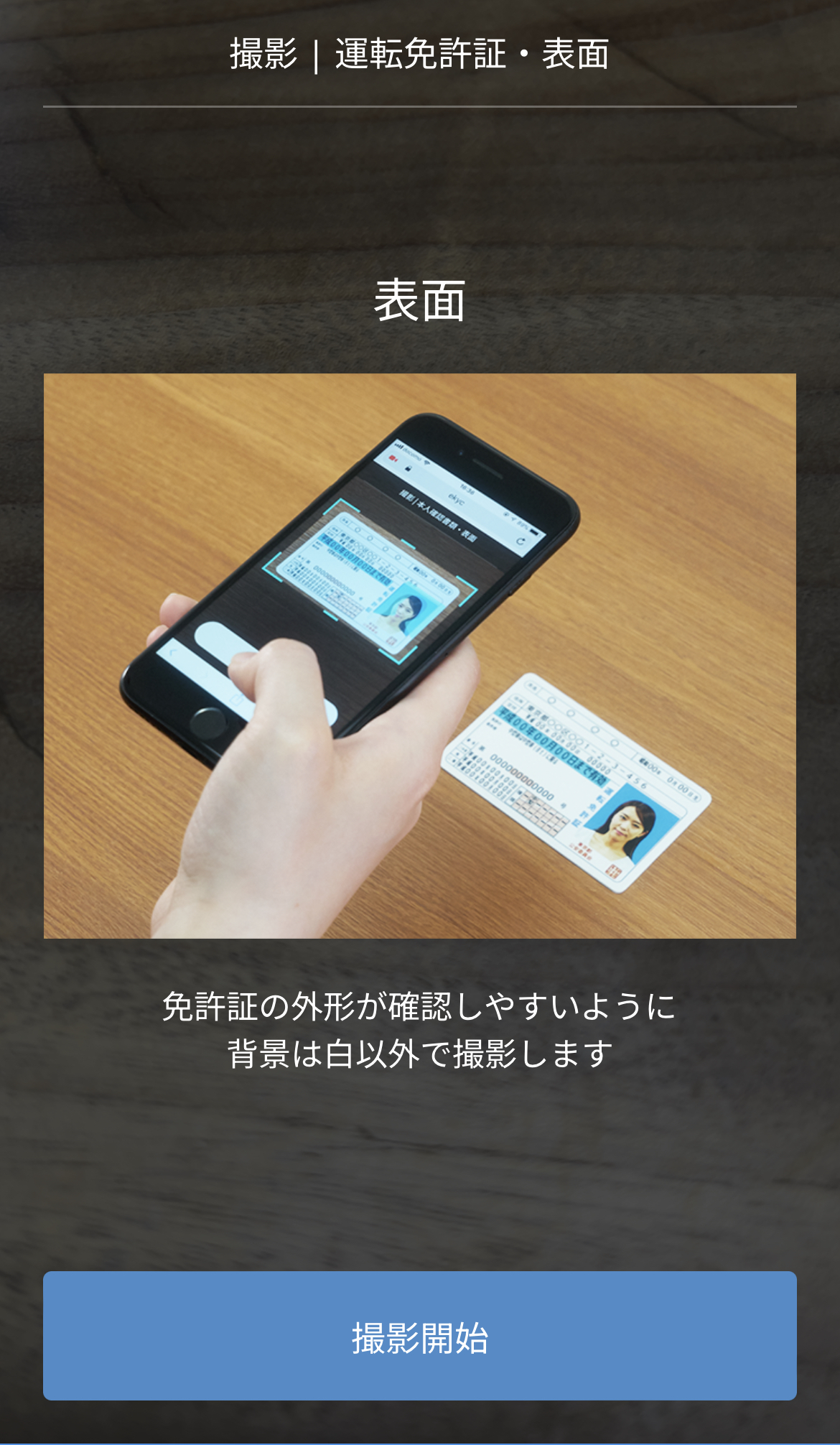
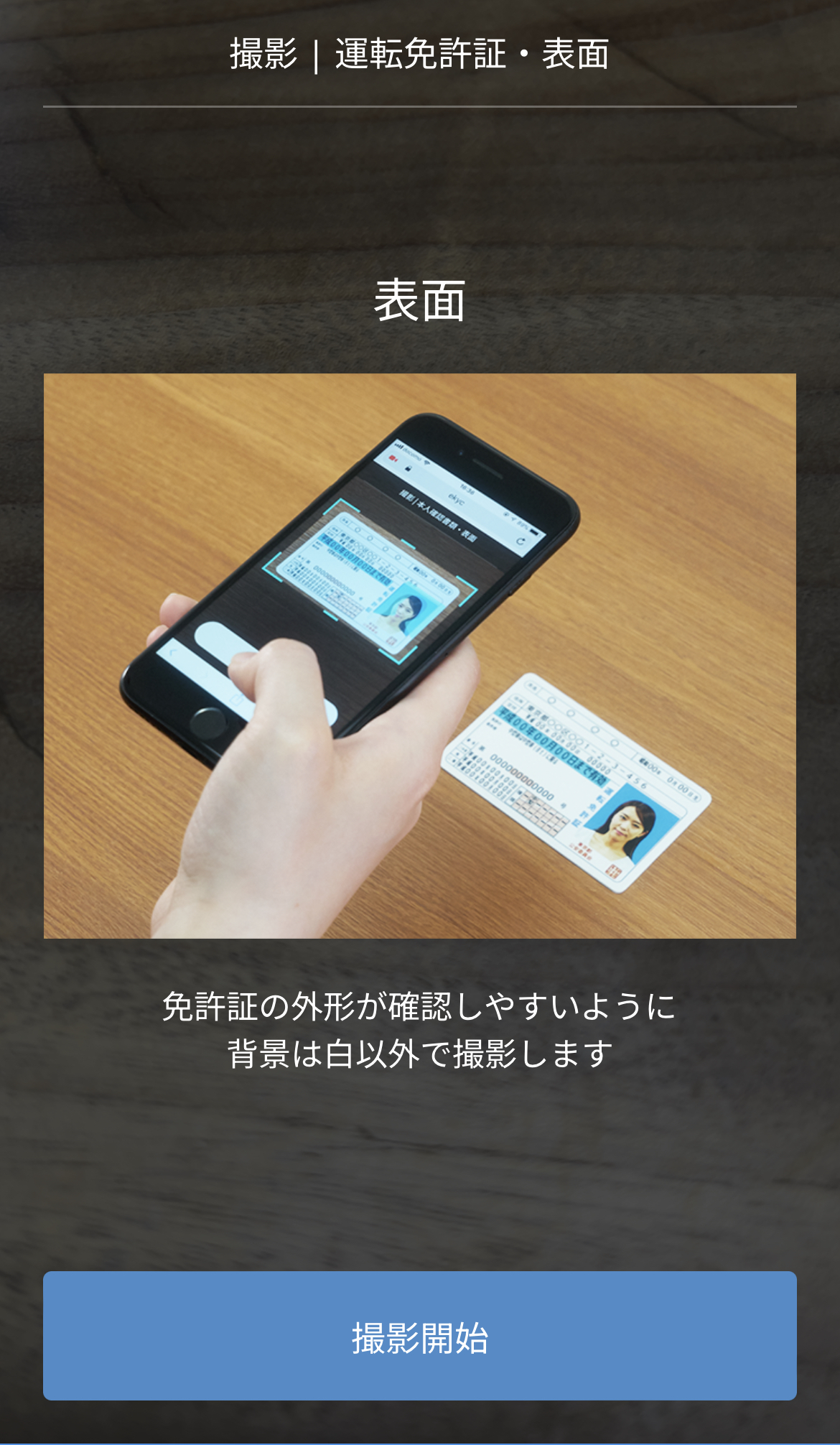
撮影したものを確認できるので、1回で決めなきゃと頑張るよりとりあえず撮ってみよう



初めてだと「1回でうまくいかなかったらどうしよう」と
最初からきちんとしようと思いがちですが、失敗してもやり直すことができるのでサクッとやってみよう♪
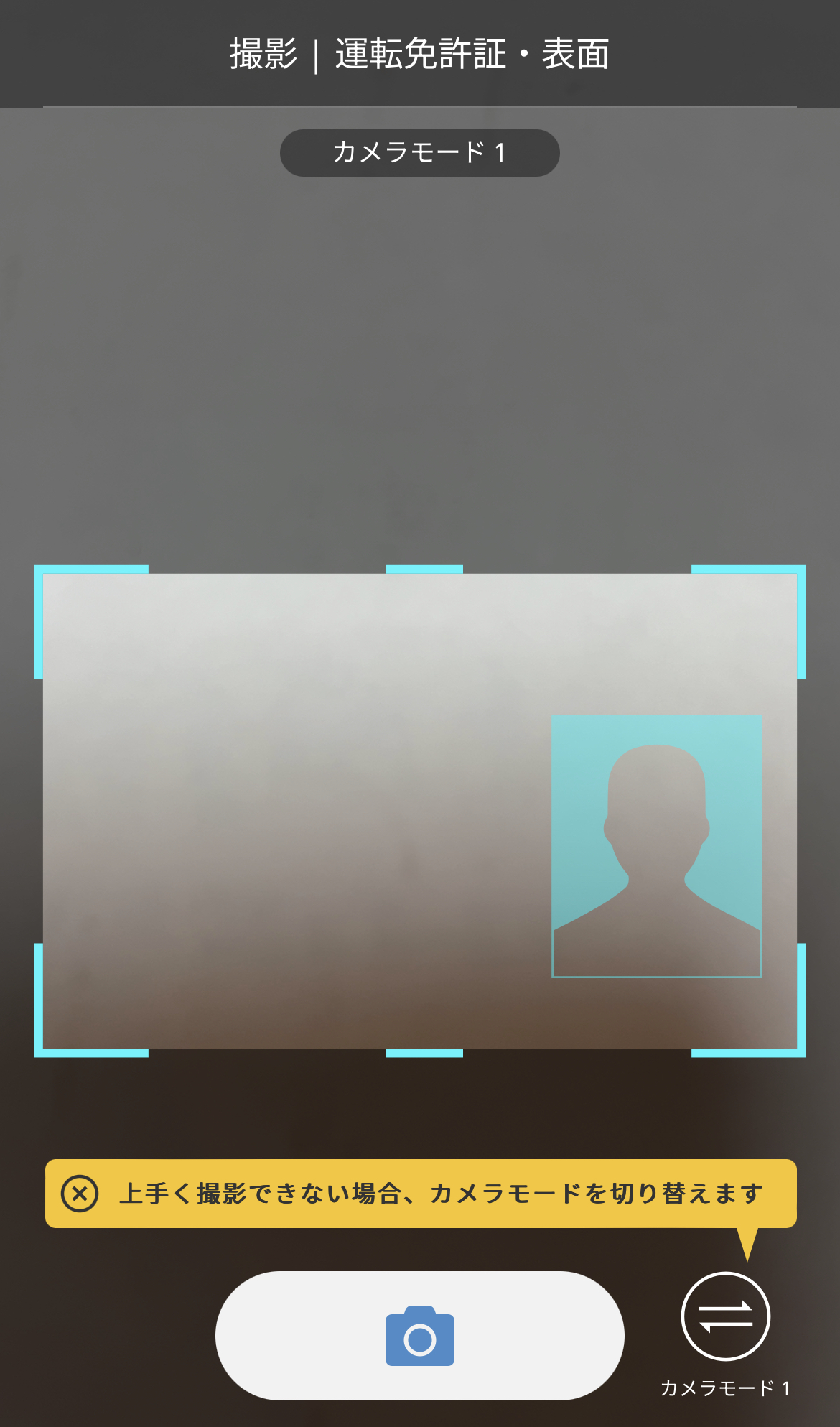
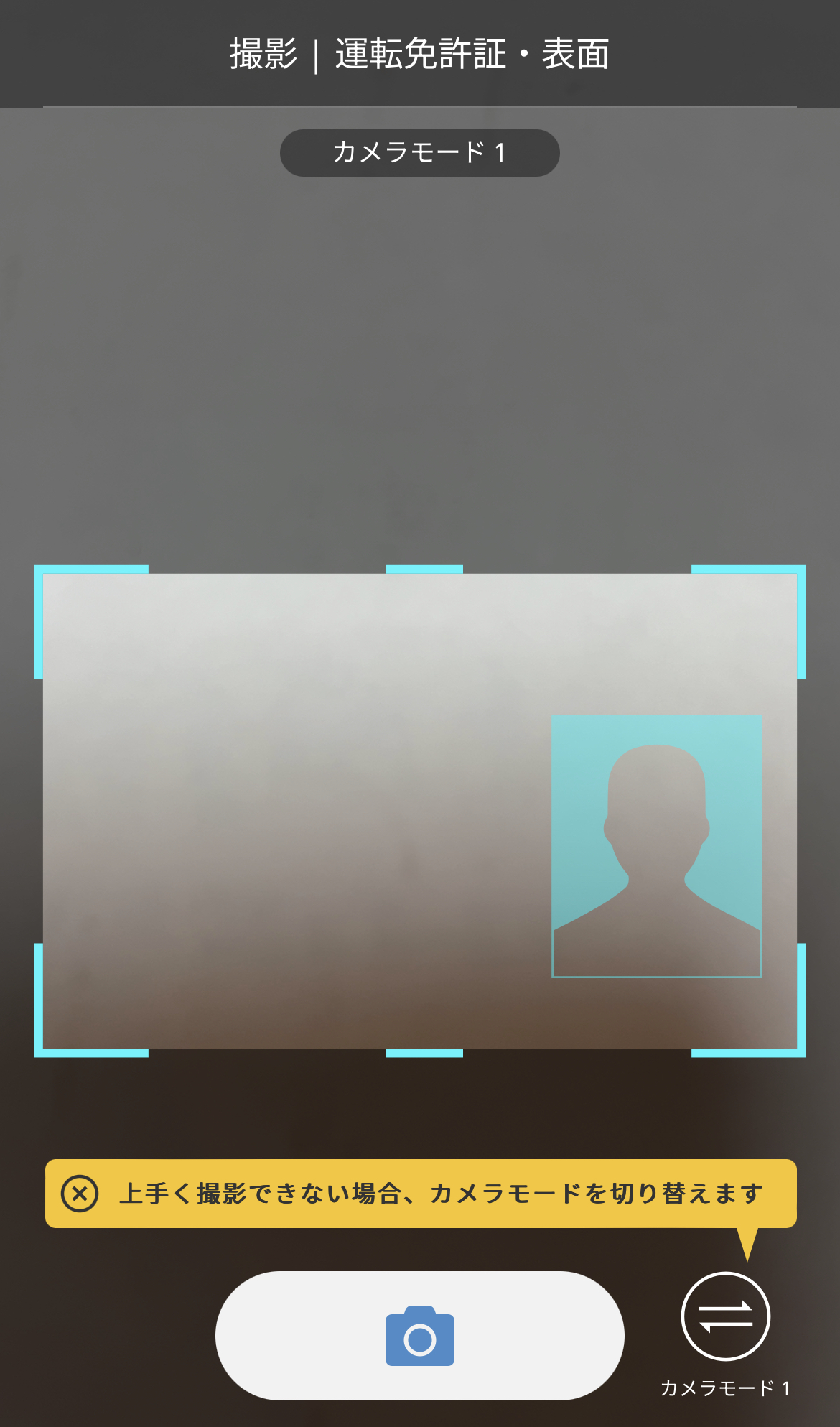
免許証の表面を枠に合わせて下のカメラマーク📷をポチッ
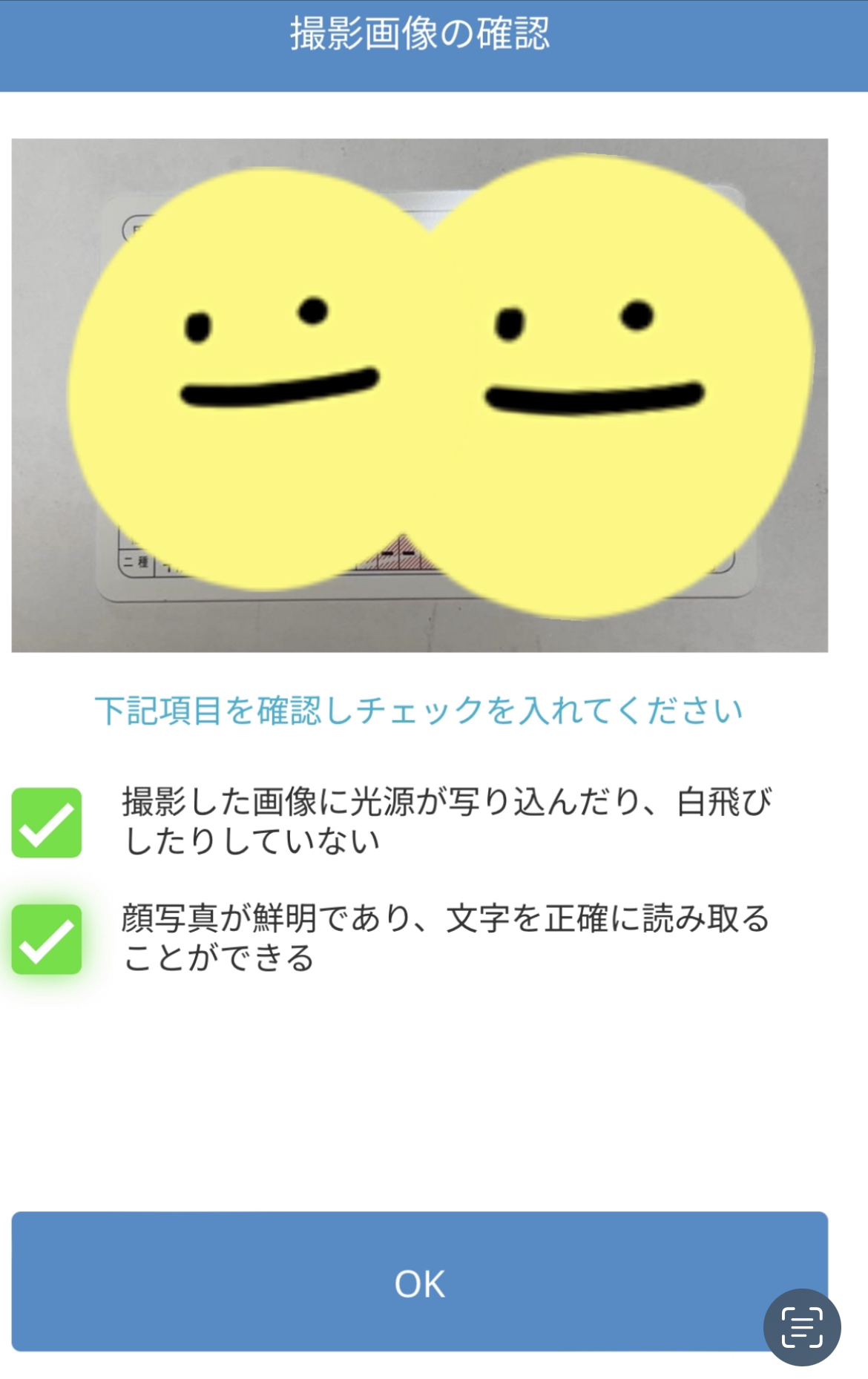
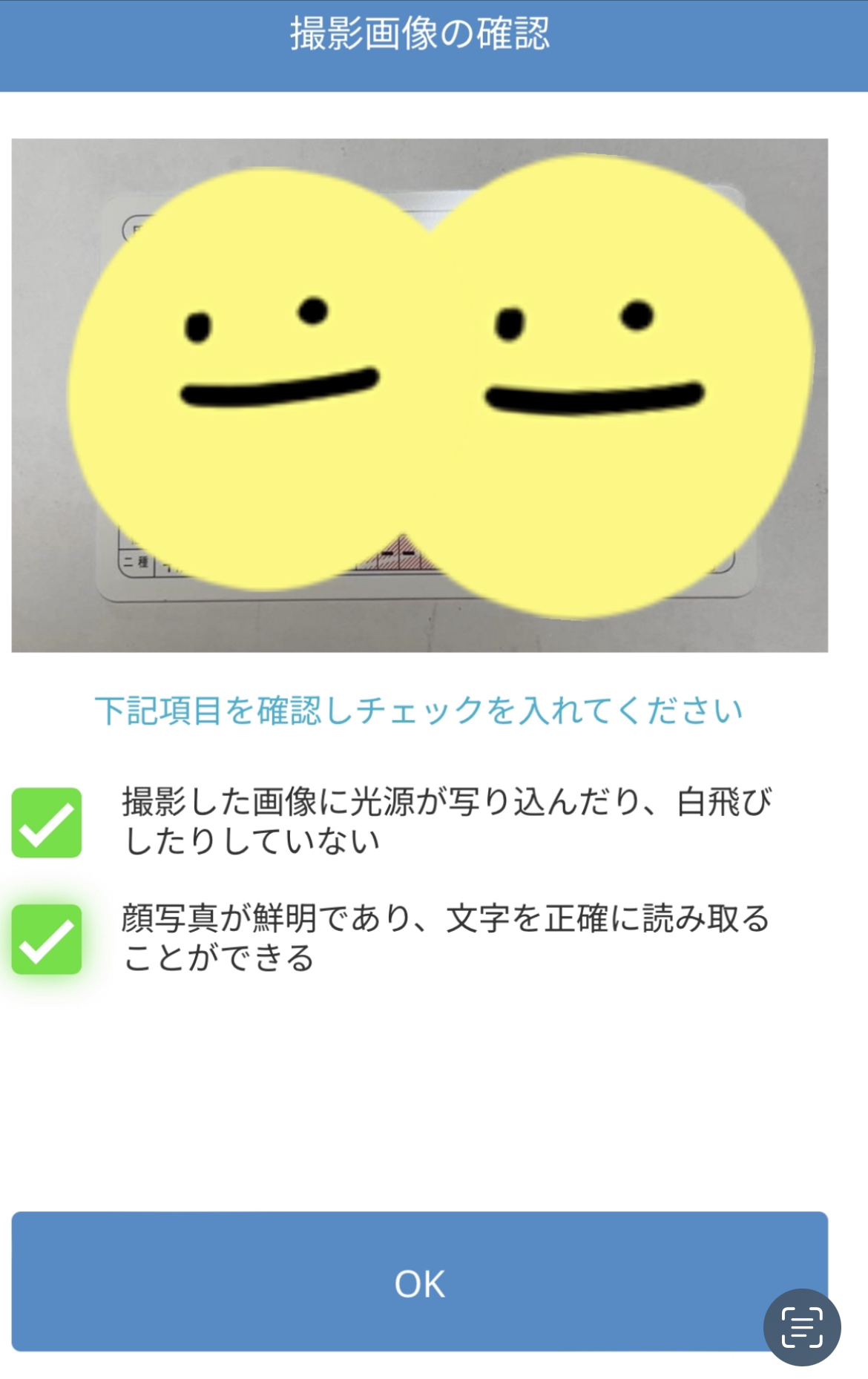
画像の確認をし、チェック✅を入れて「OK」をクリック
次は免許証を斜めから撮影。
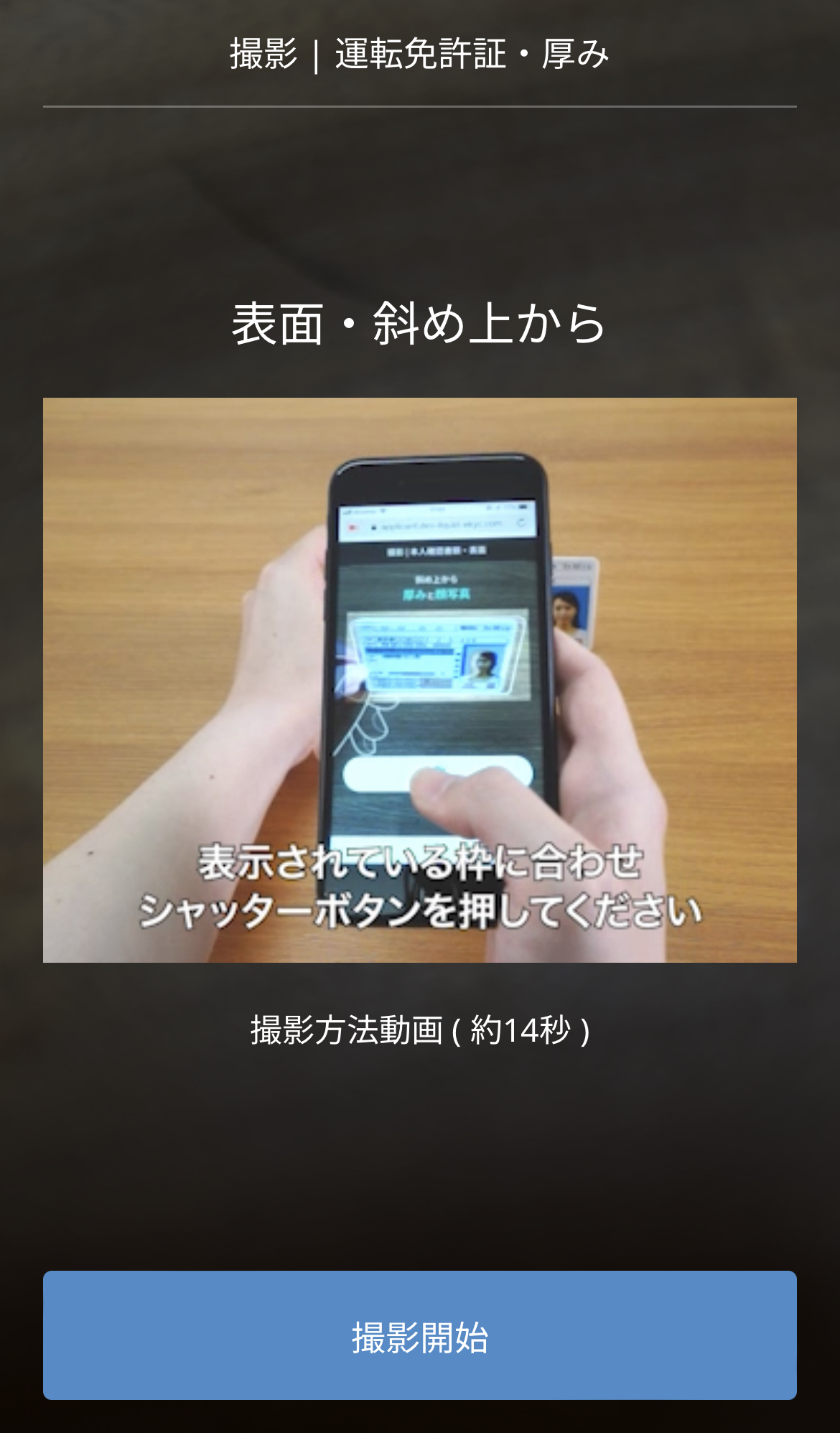
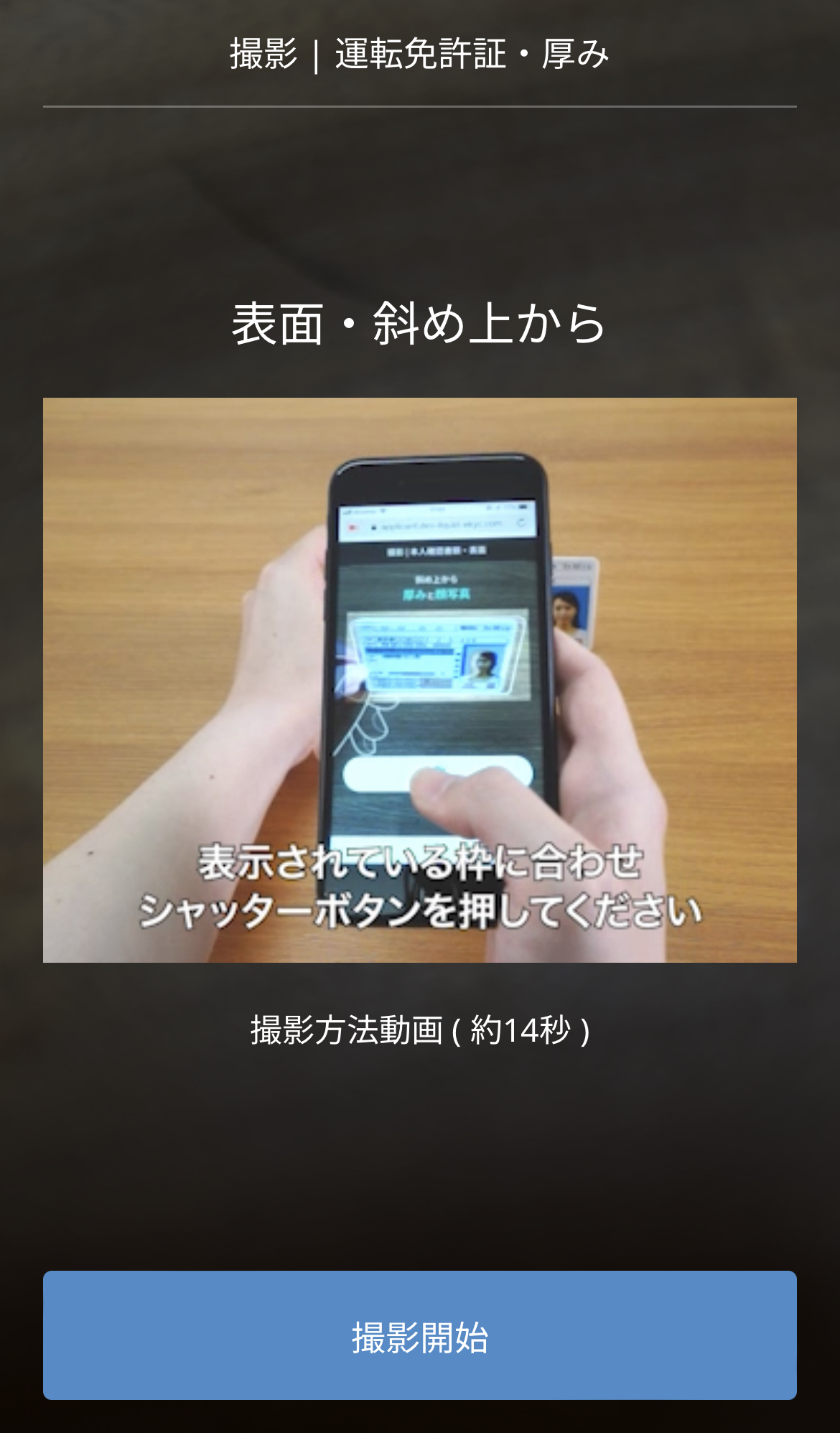
指が免許証の文字の部分にかからないように端っこを持ってね。
撮影すると、表面の撮影と同じように撮影画像の確認画面が表示されるので、チェック✅を入れて「OK」をクリック。
同じように裏面を撮影してチェック✅を入れます。
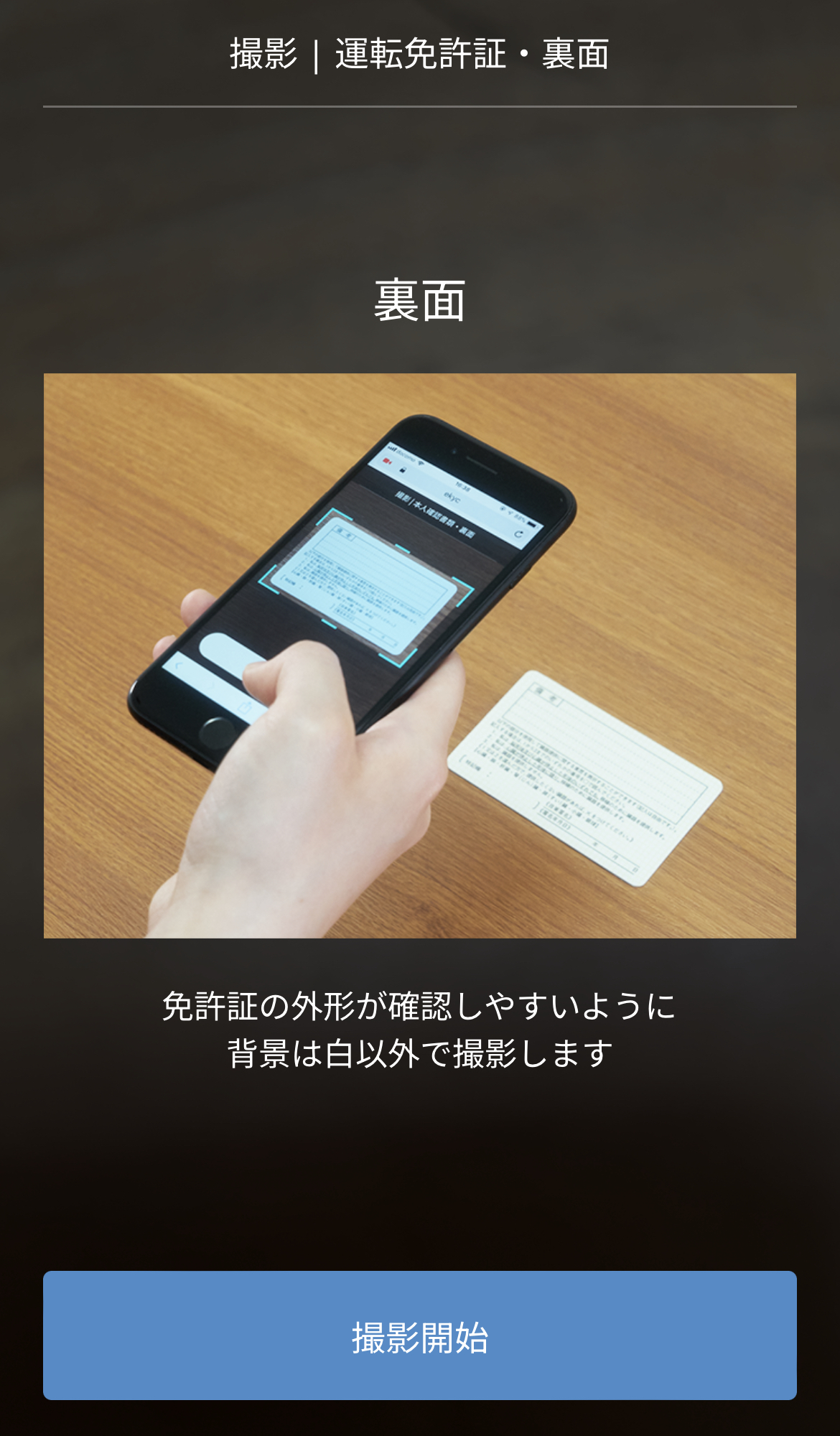
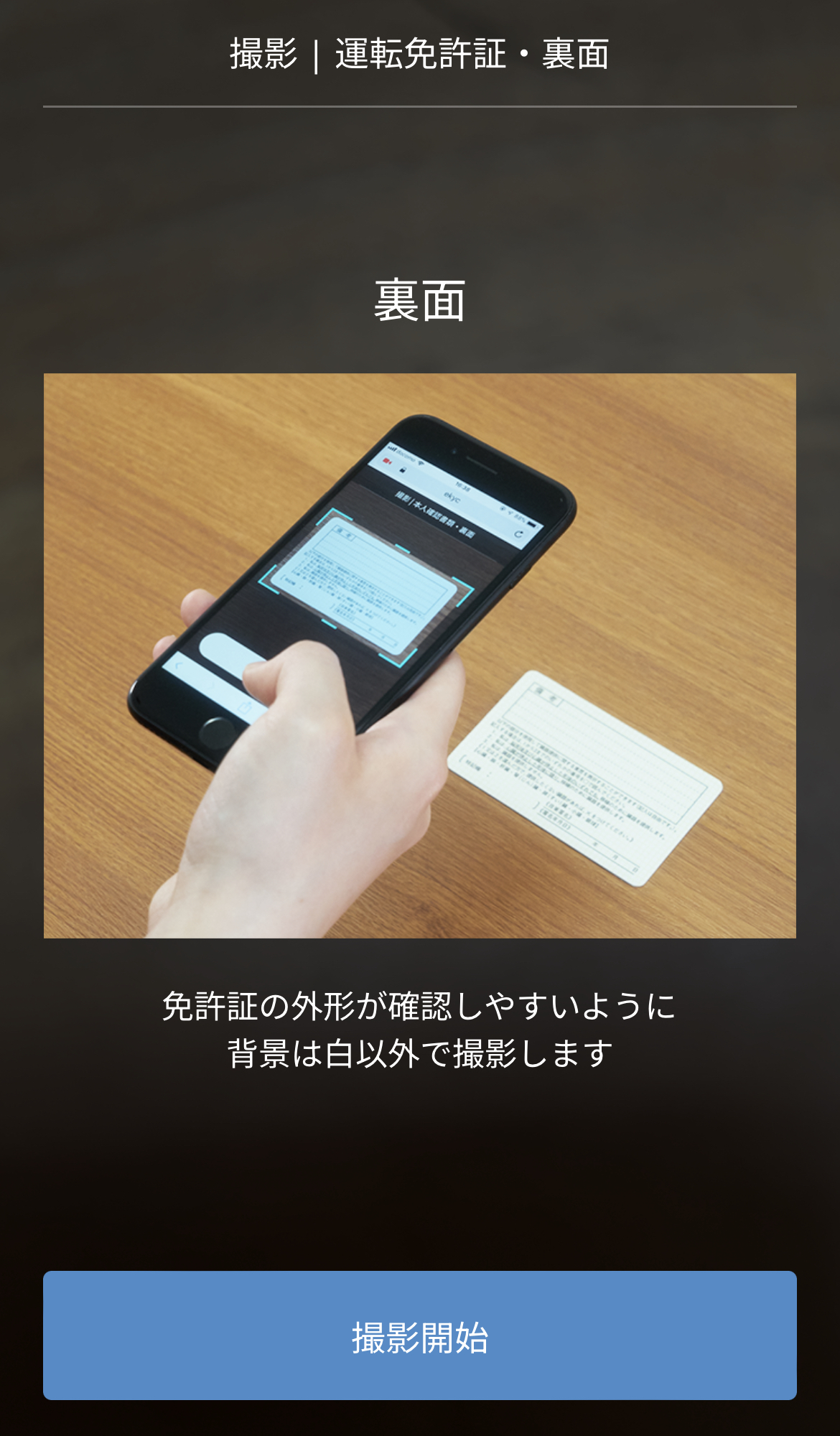
次に顔を撮影します。
初めてだと恥ずかしい気もしますが、ネット完結型銀行などこれからはスマホで本人確認するものも増えていくので、ここで「うっ」とならずに進んでいきましょ〜



私も最初にスマホでの本人認証をするときは、恥ずかしいやら、こんなことするならもうアカウント開設しなくてもいいかな、なんて尻込みしました。
が、これからの時代この方法が増えていくかもしれない、だったら早めに経験しておいた方がいっか、えいやっと清水の舞台から飛び降りる気持ちでやりました。懐かしい思い出😆
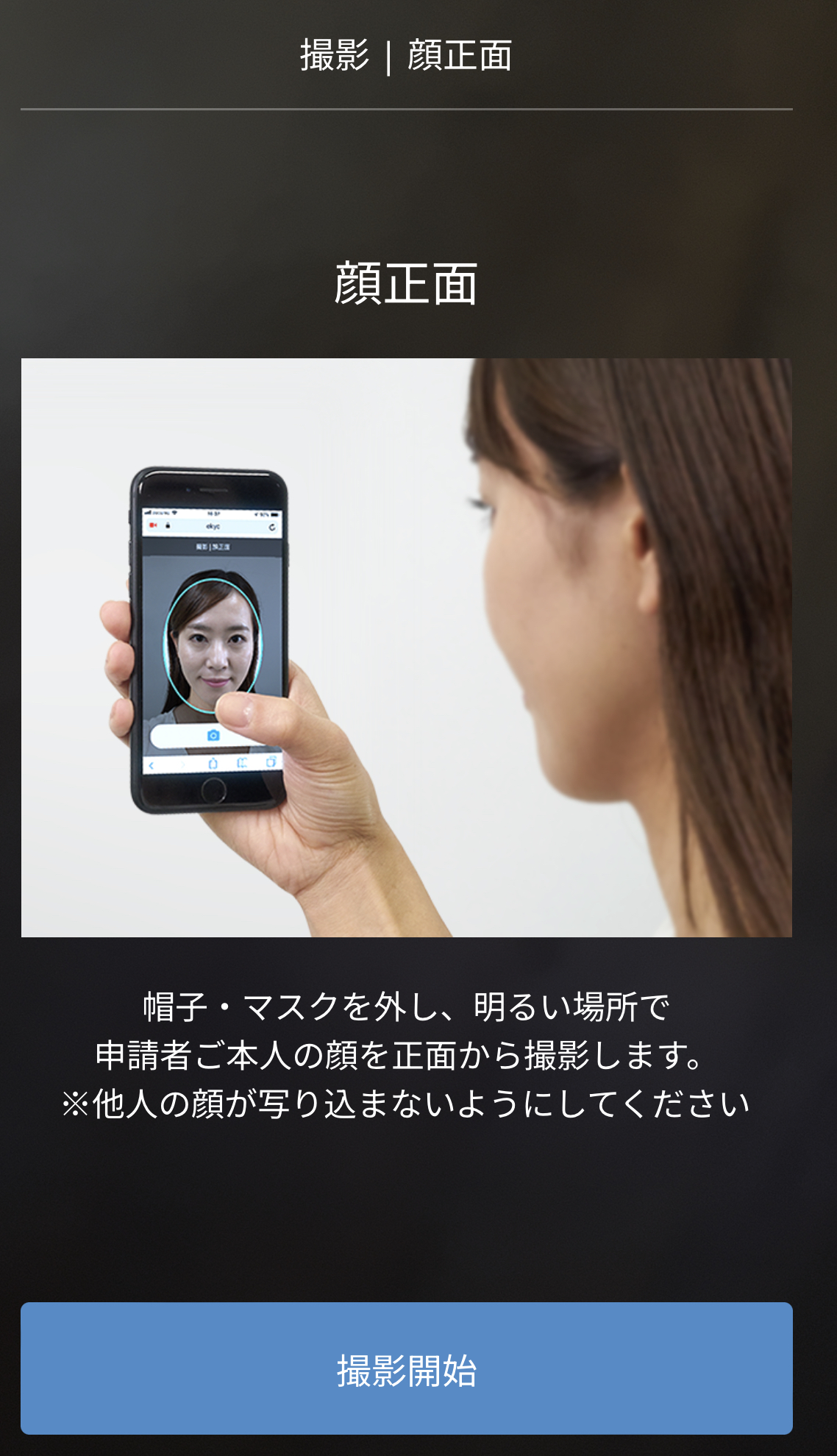
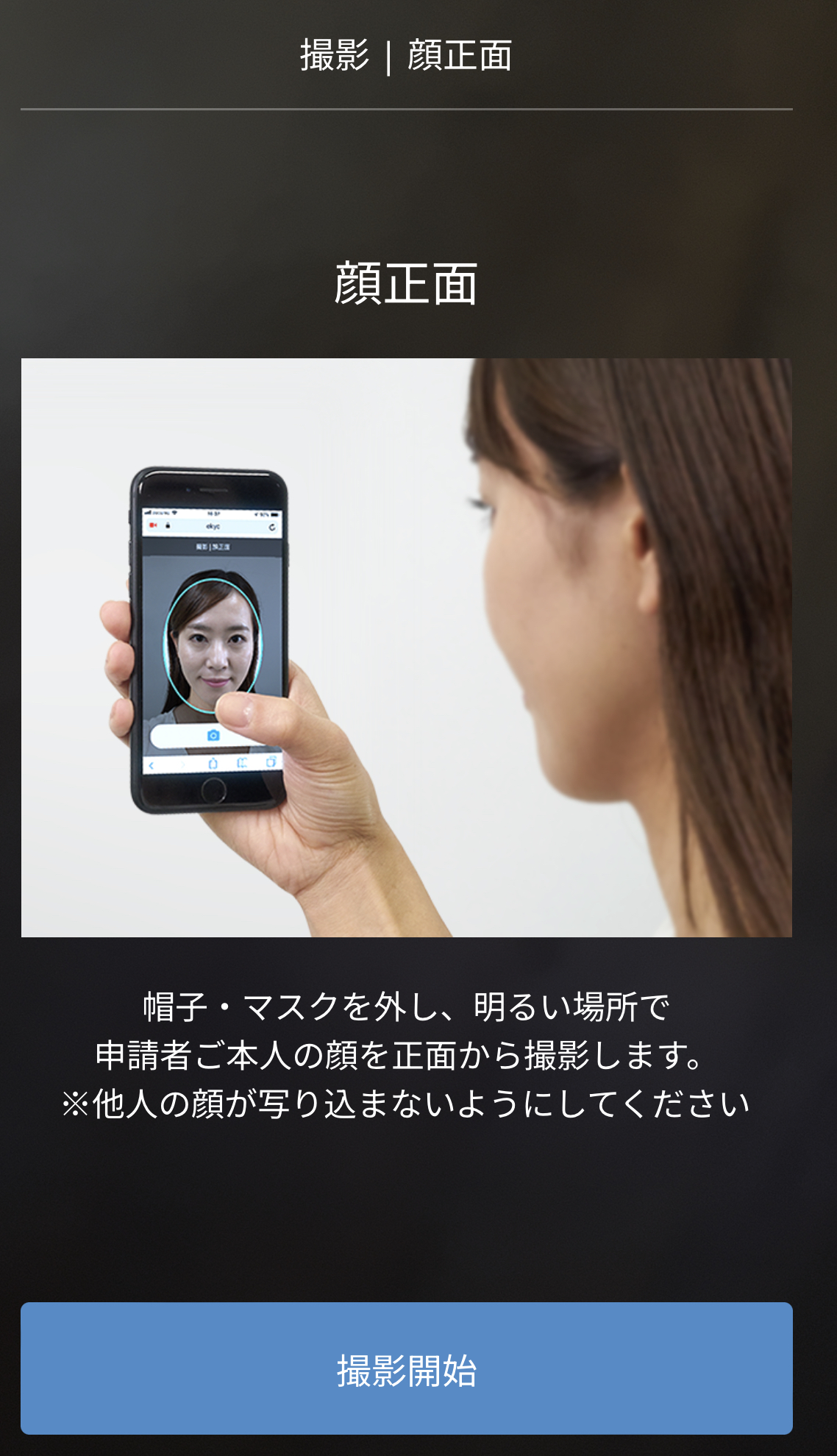
「撮影開始」をクリック。
○の中に顔を入れて撮影。
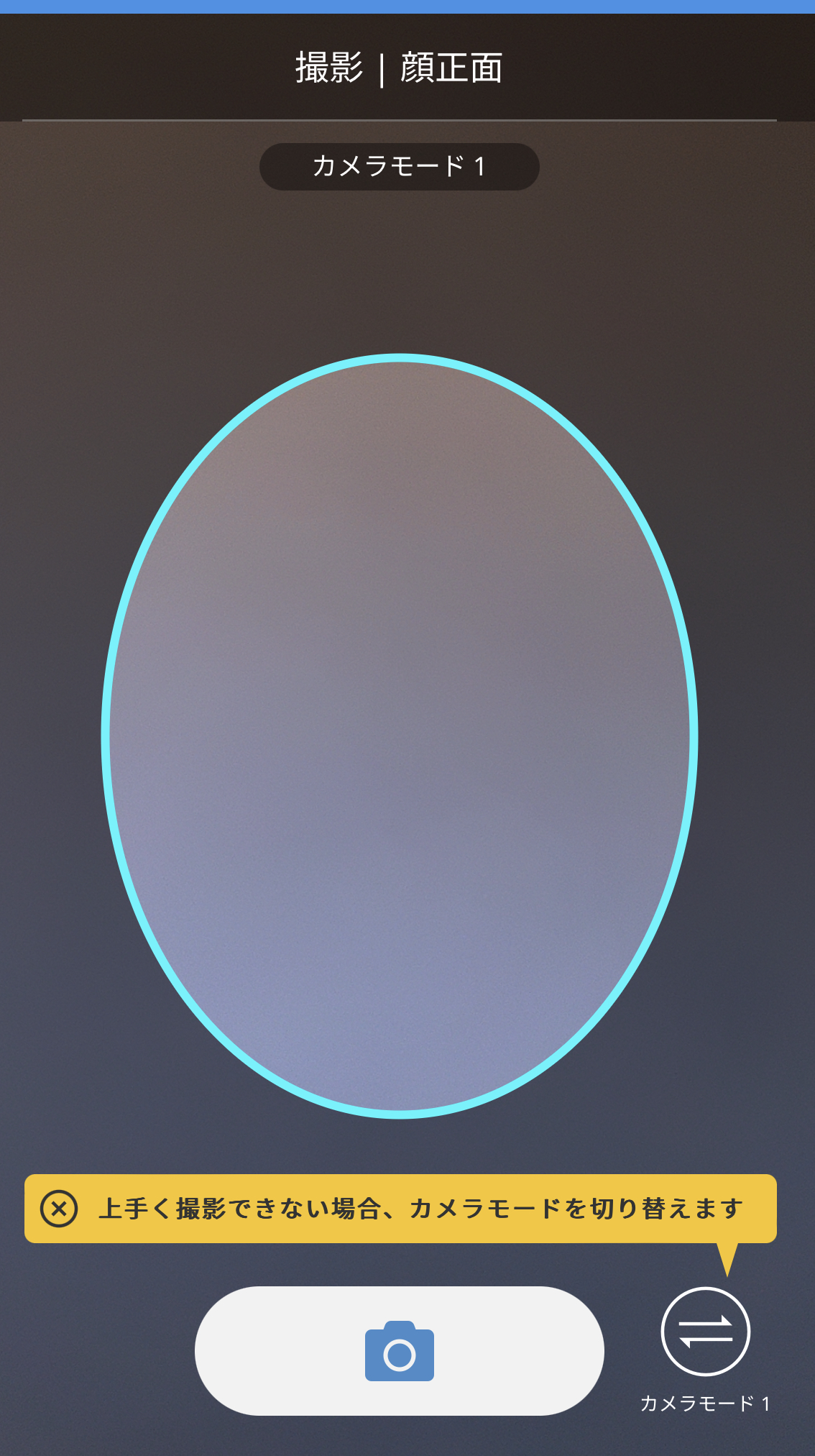
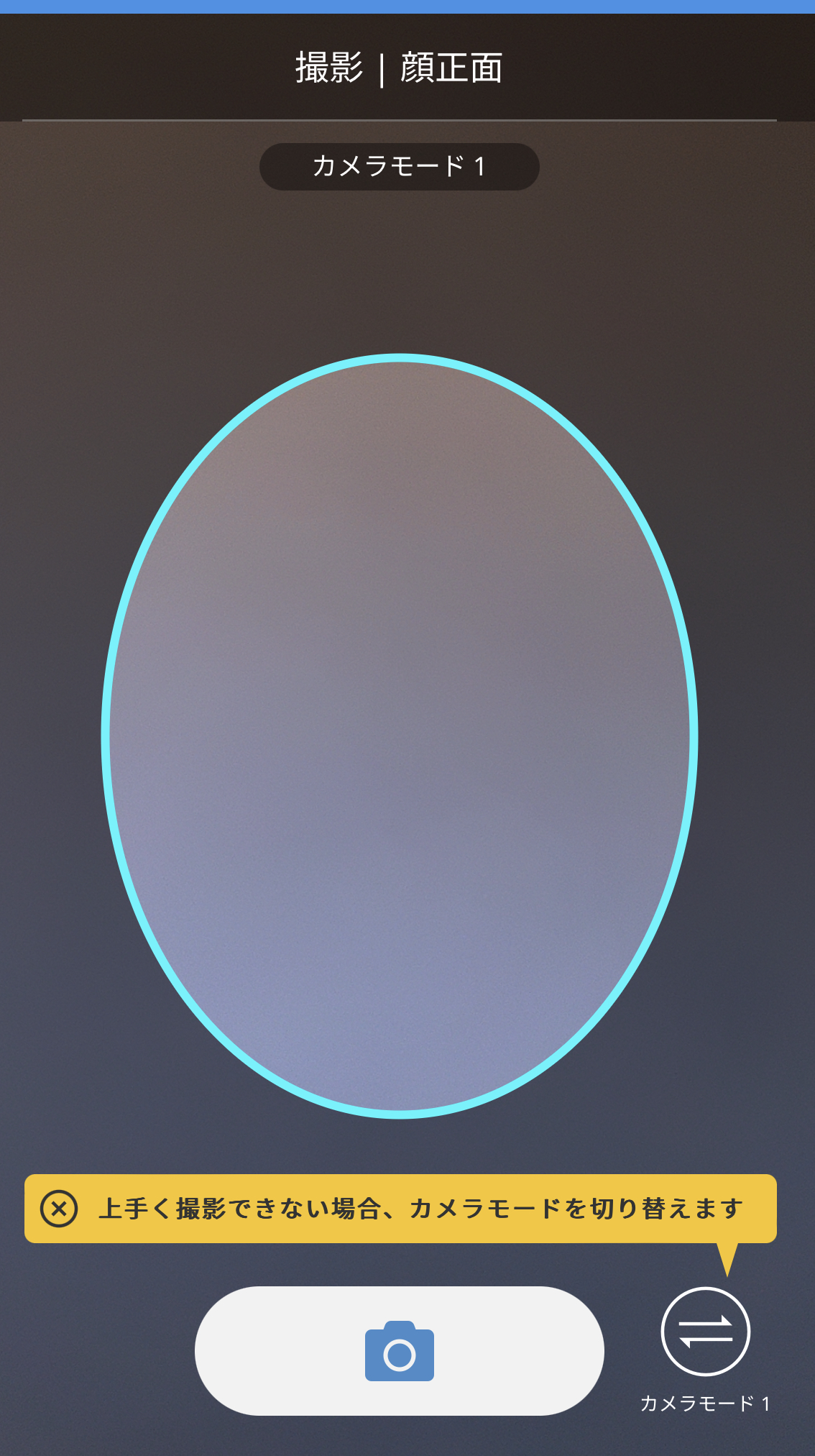
これもやり直しできるからポチッと撮って確認しましょう。
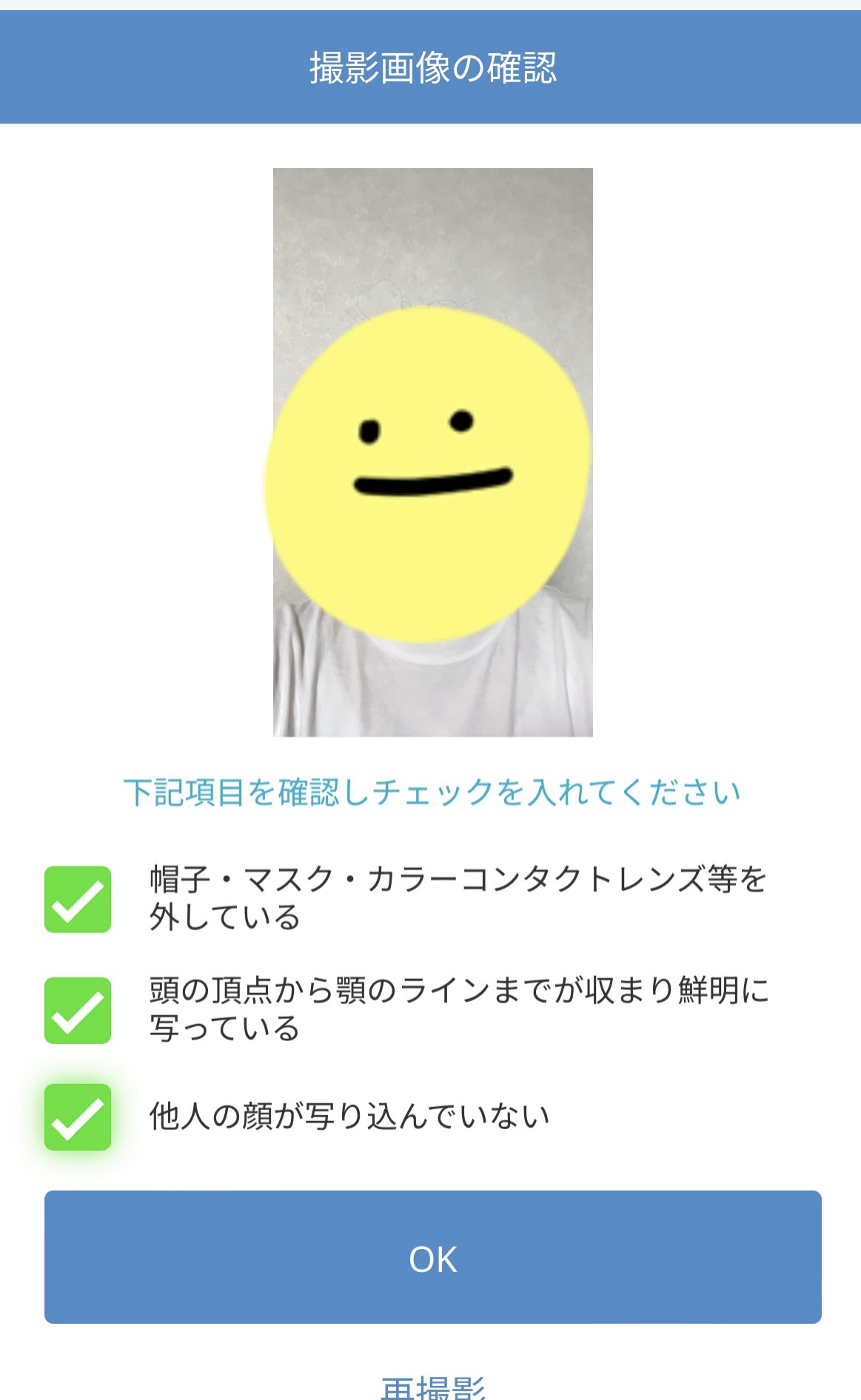
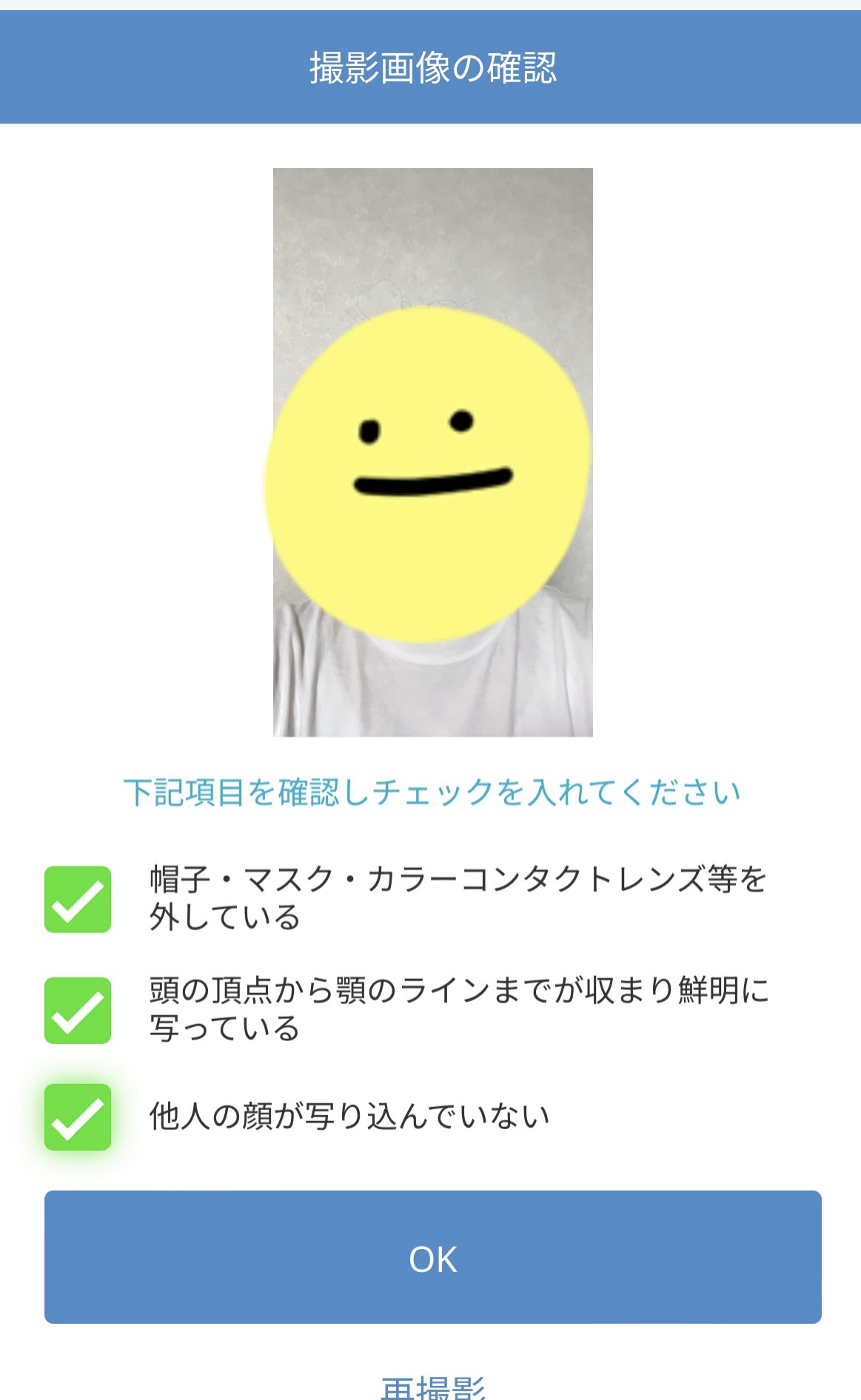
確認したらチェック✅を入れて「OK」をクリック。
同じように動画も撮影します。
指示通りに動けば大丈夫。
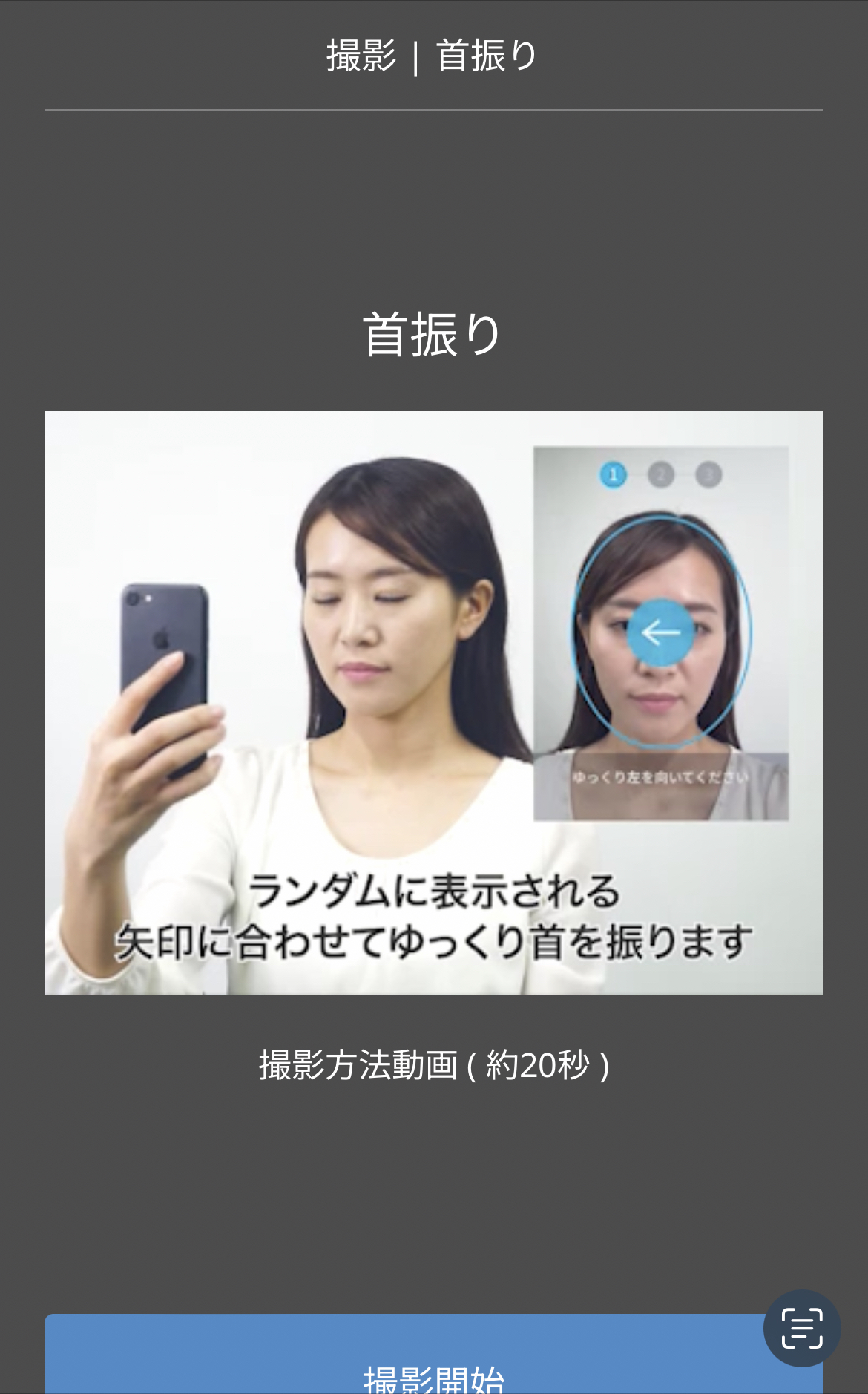
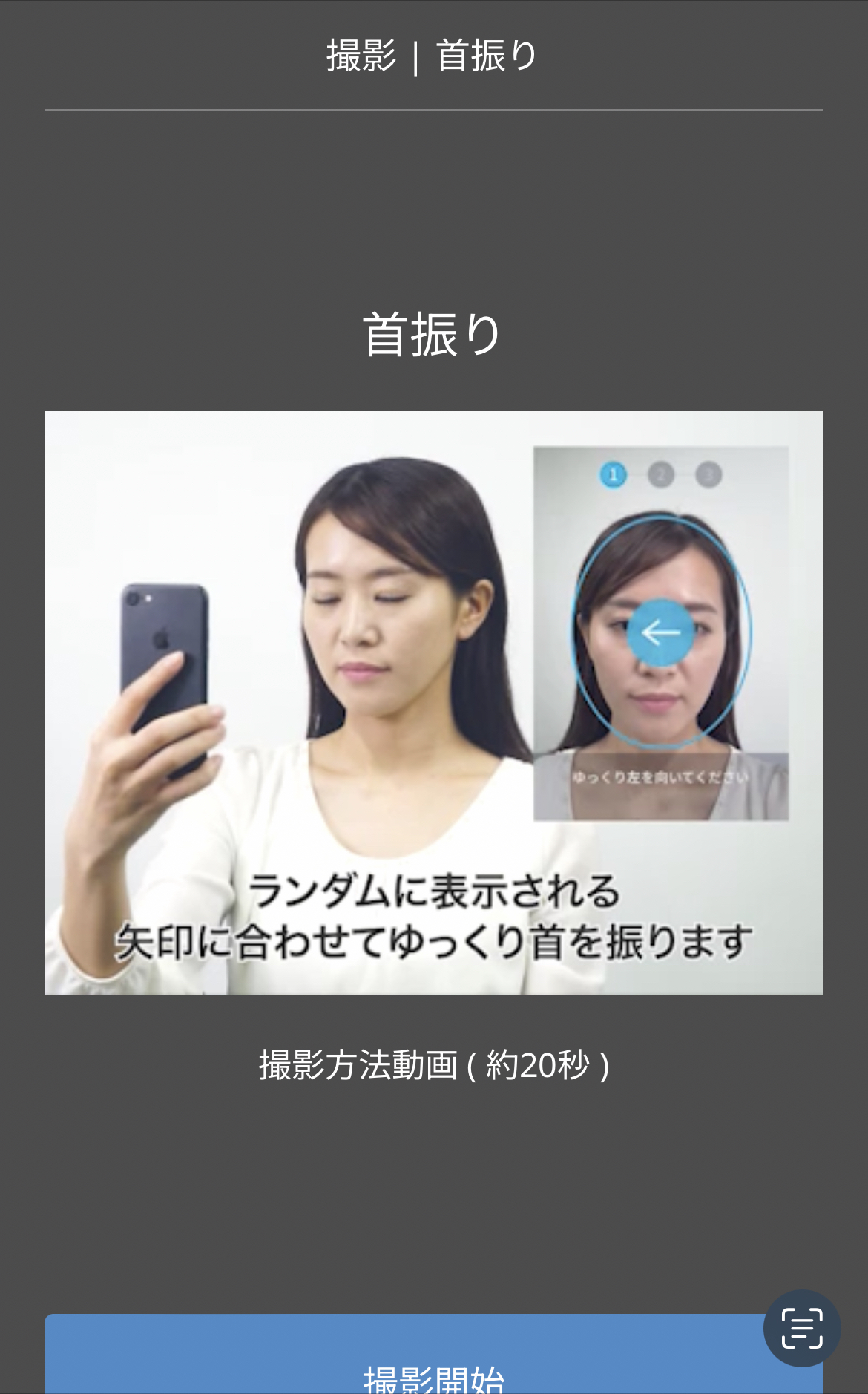
これで終わり!
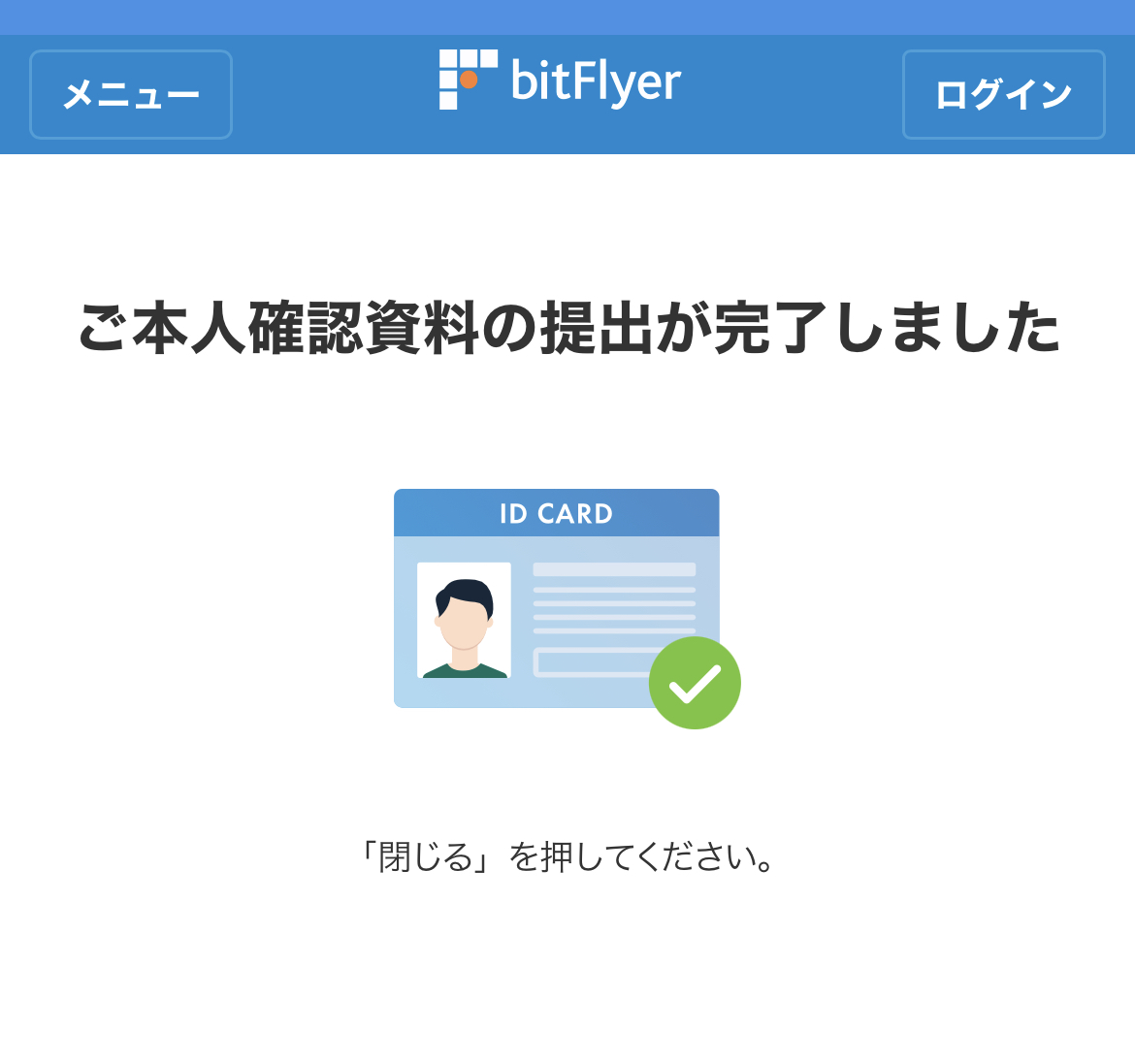
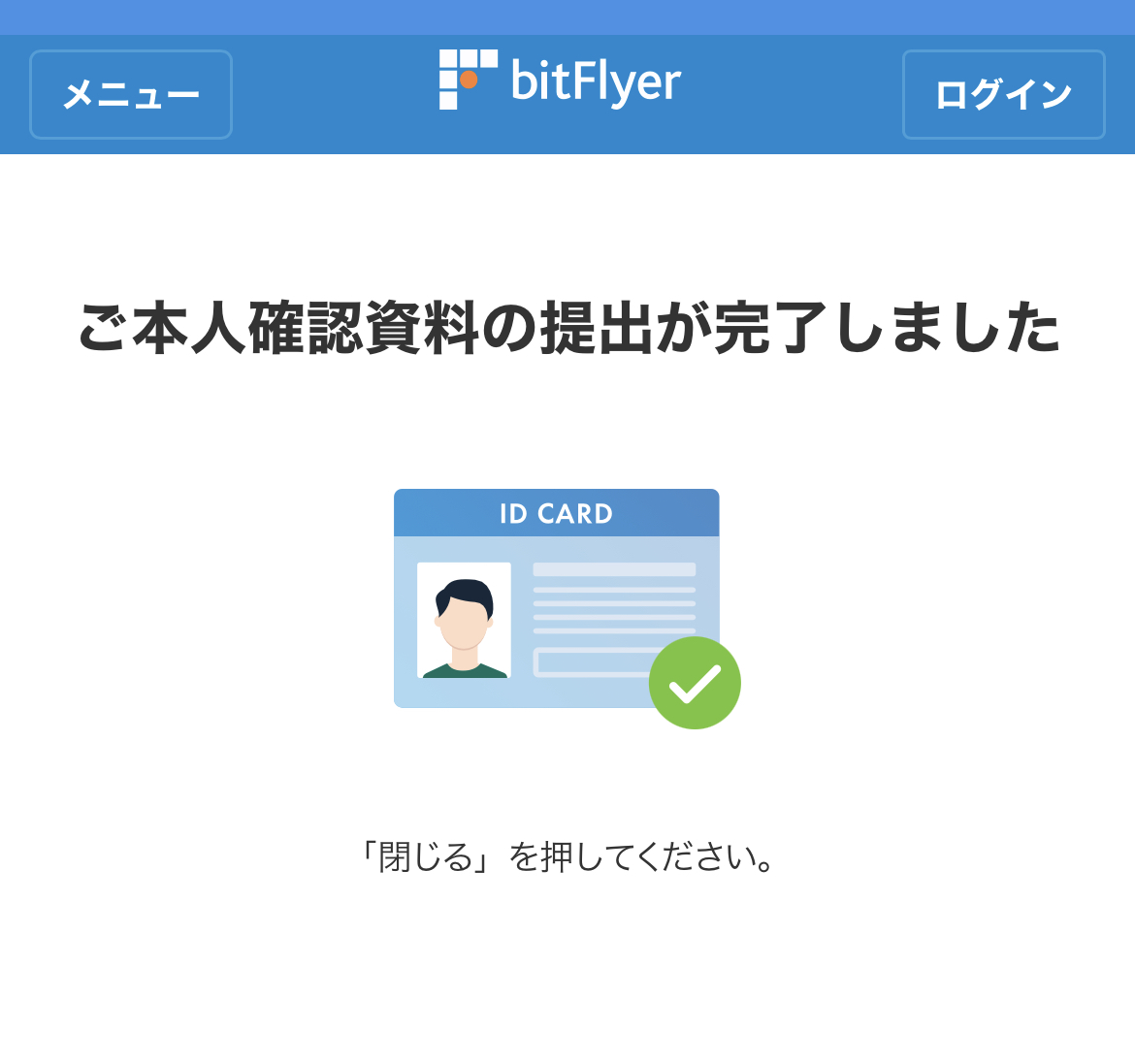
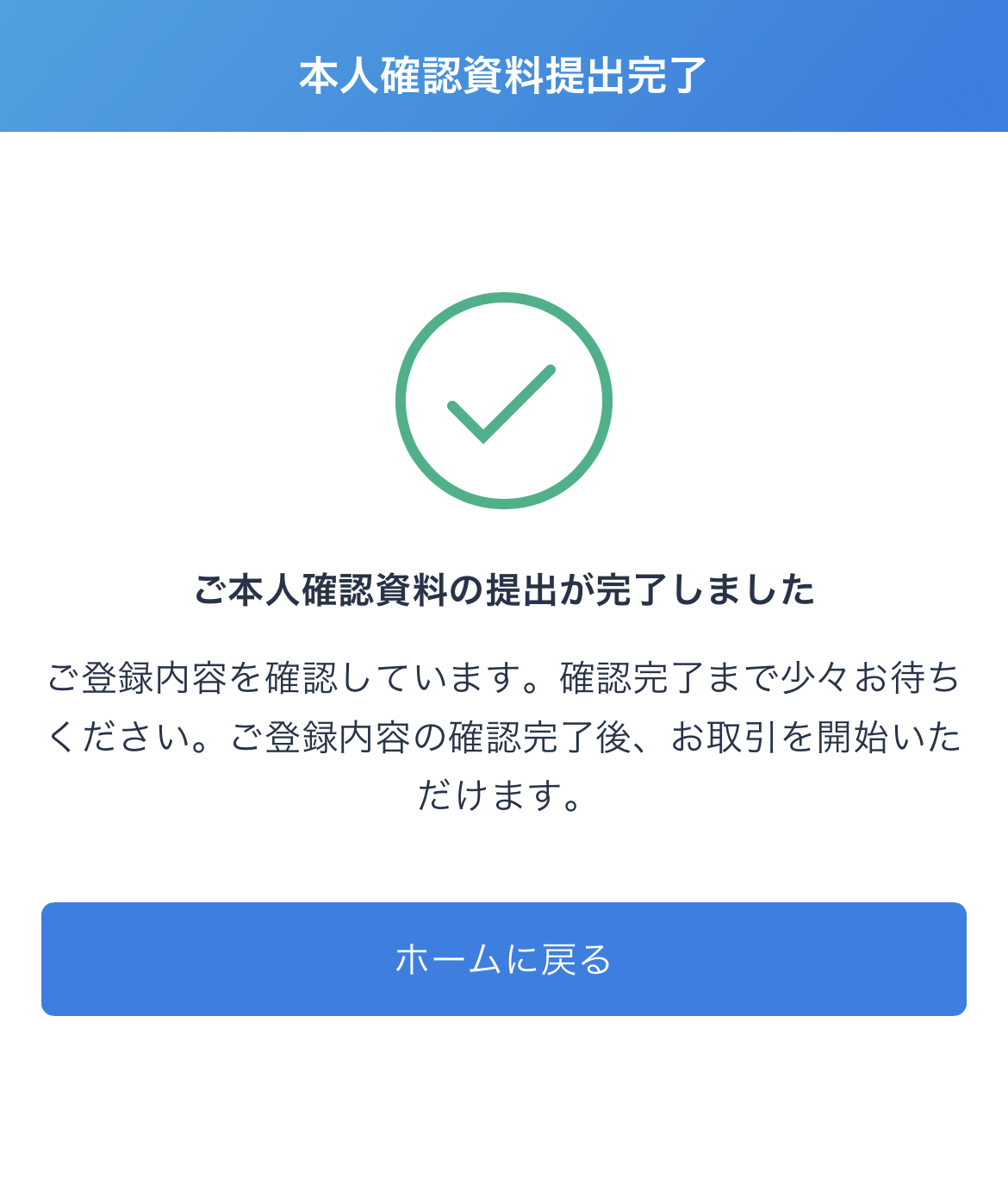
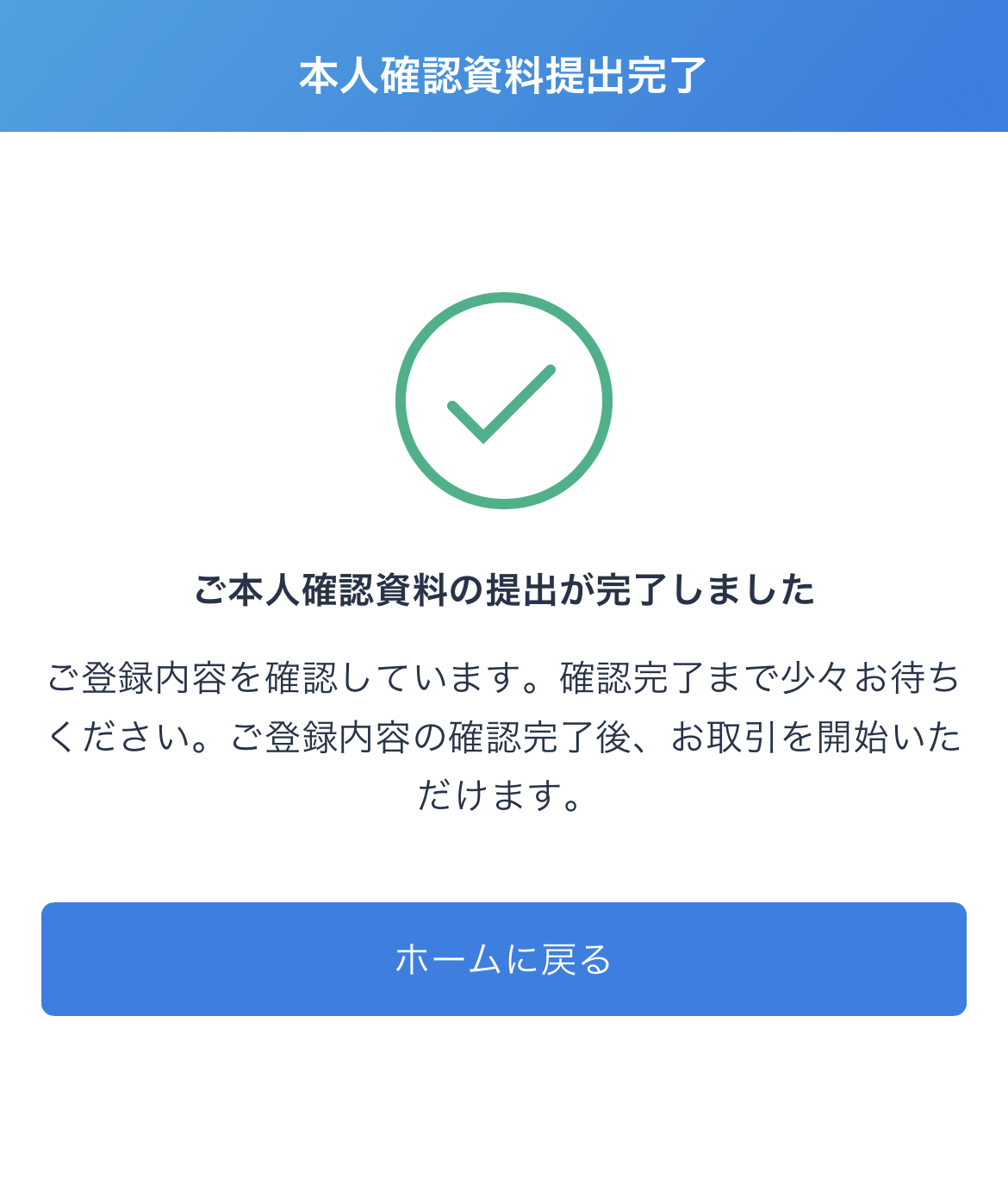
「ホームに戻る」をクリックすると、
「ご本人情報のご登録」
「お客様の取引目的等のご確認」
が入力完了になっています。はやいっ!
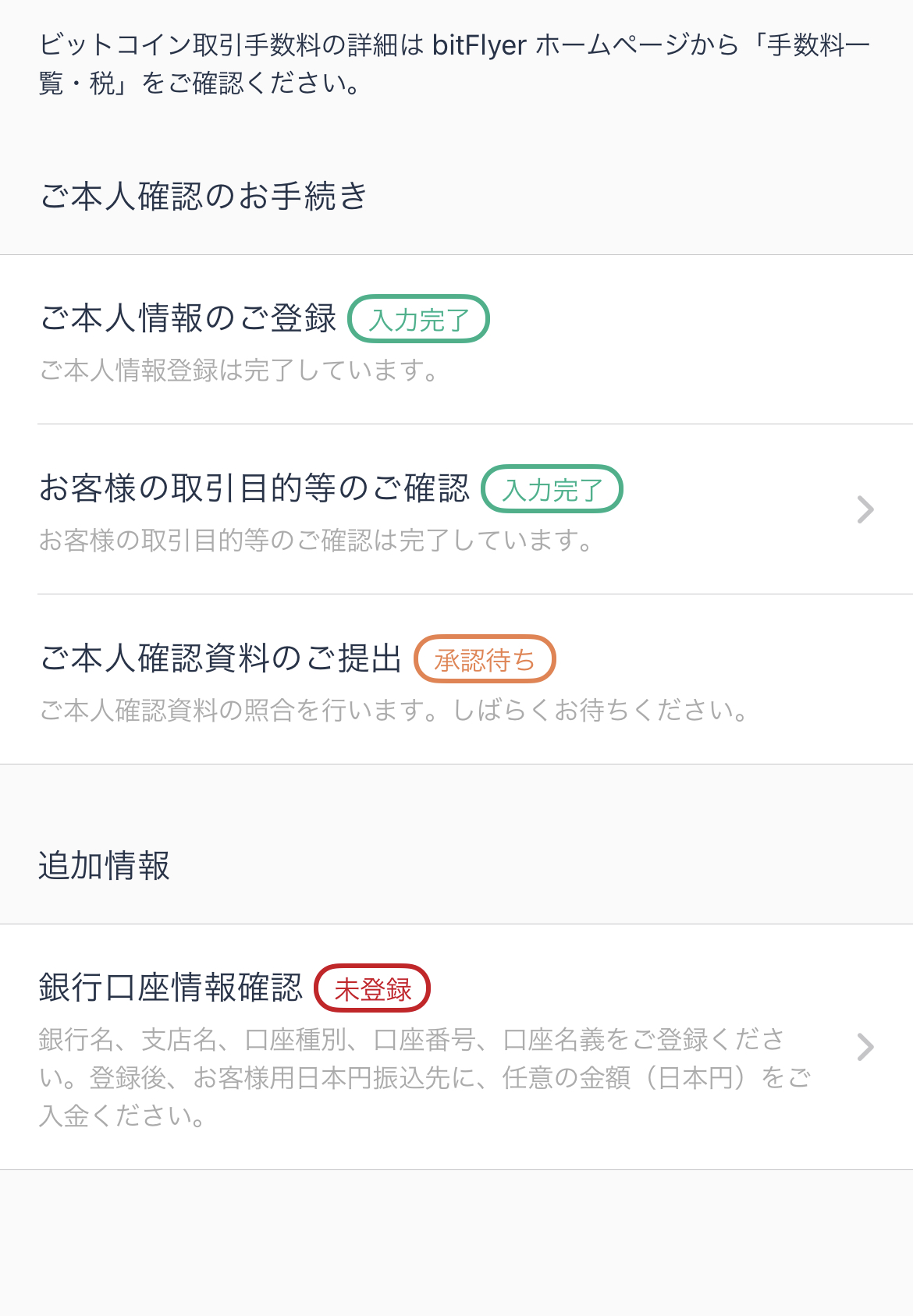
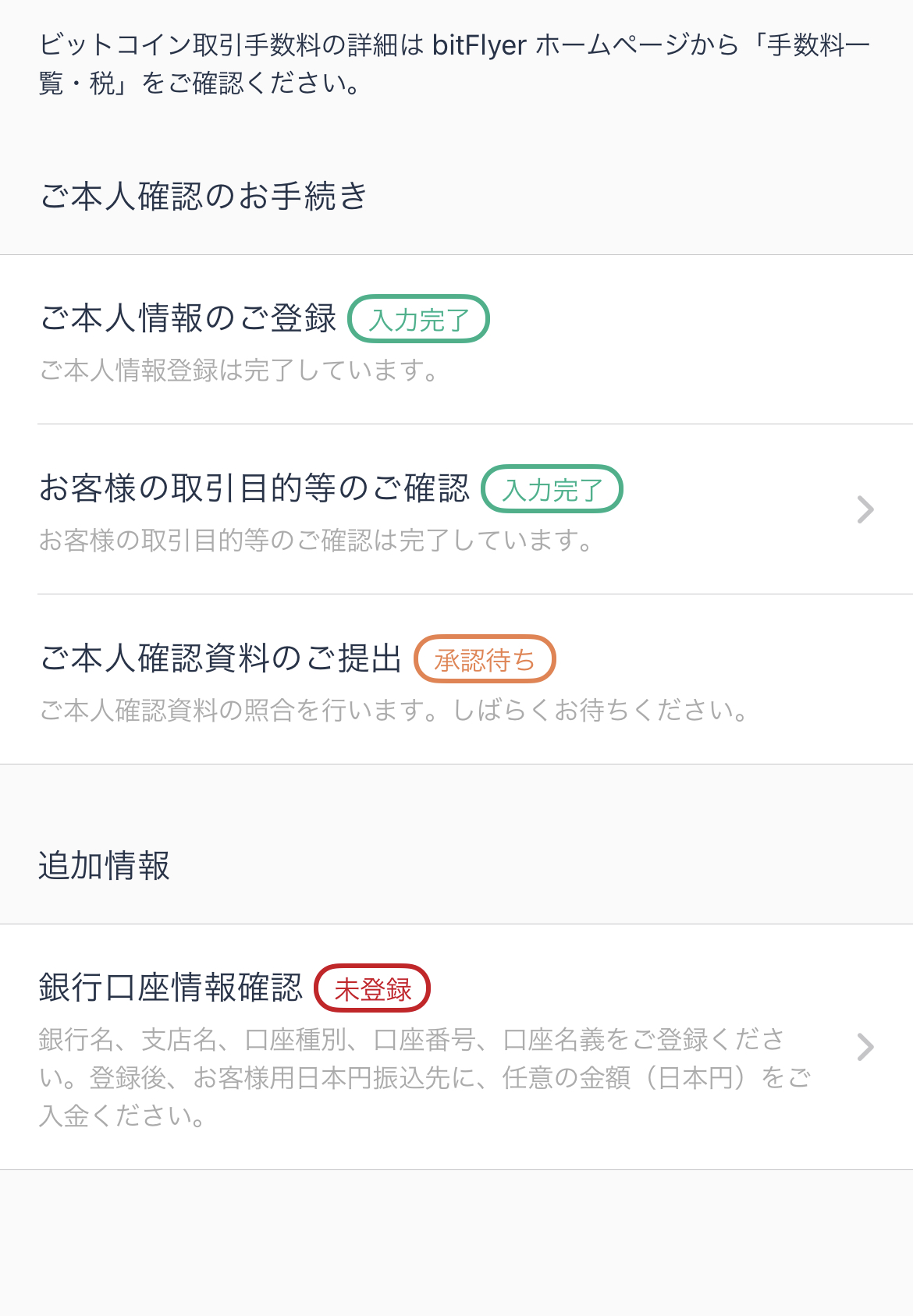
さすがに本人確認は時間がかかるだろうと思い、ほっと一息つき、
でも気になって10分後くらいに見てみたら「承認済」になってました。
はやいっ!!
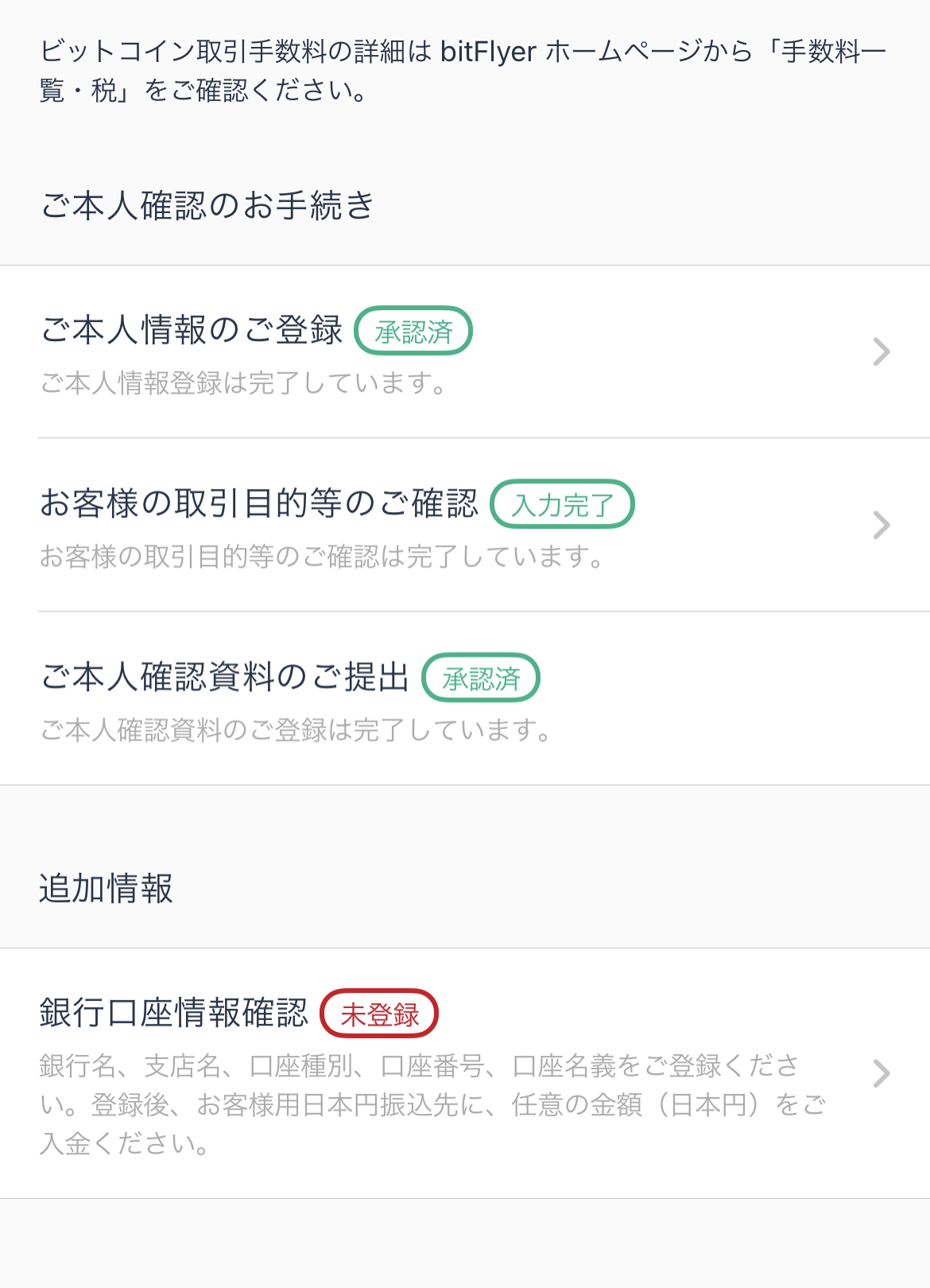
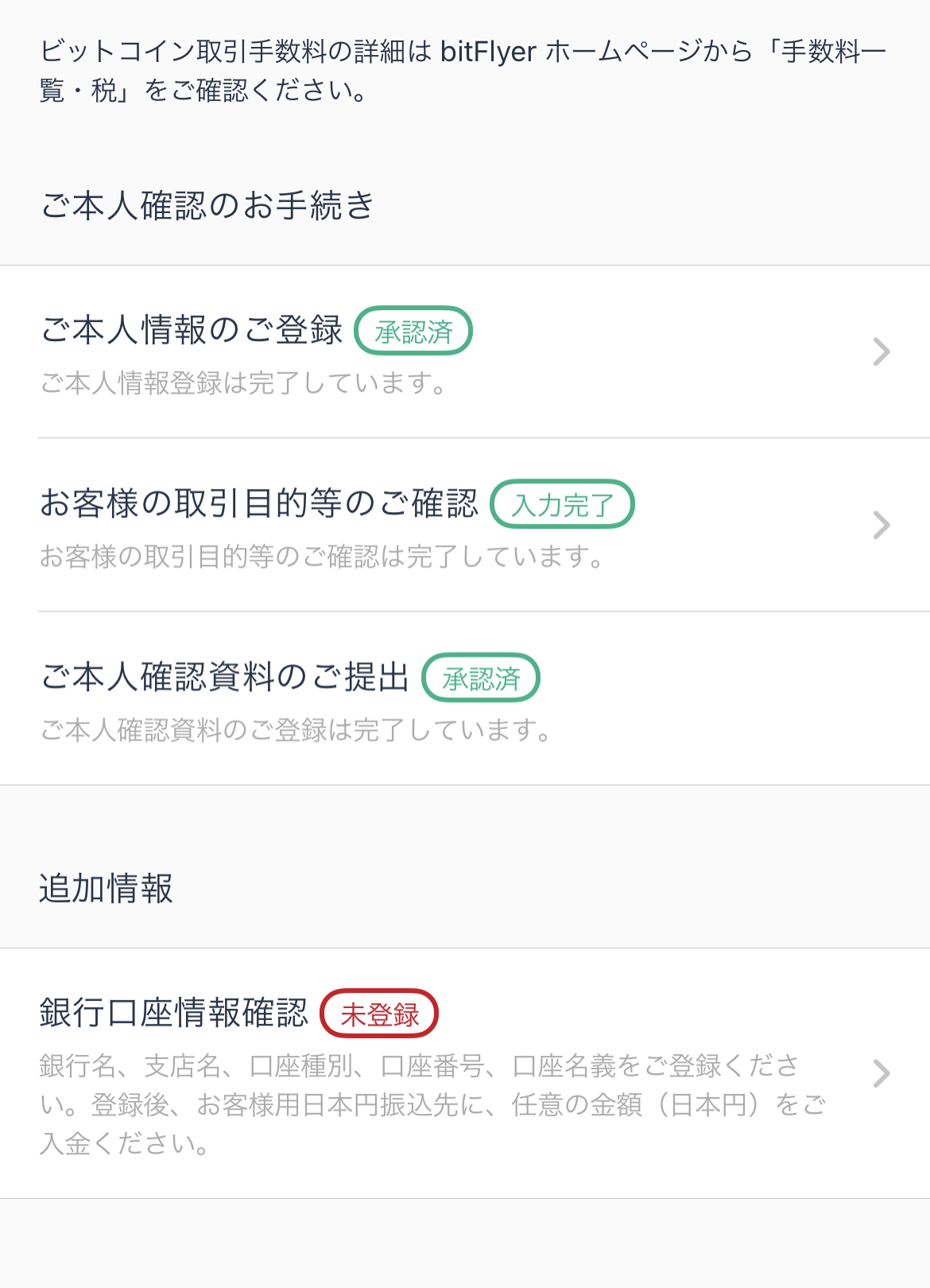
これで口座開設は完了です!